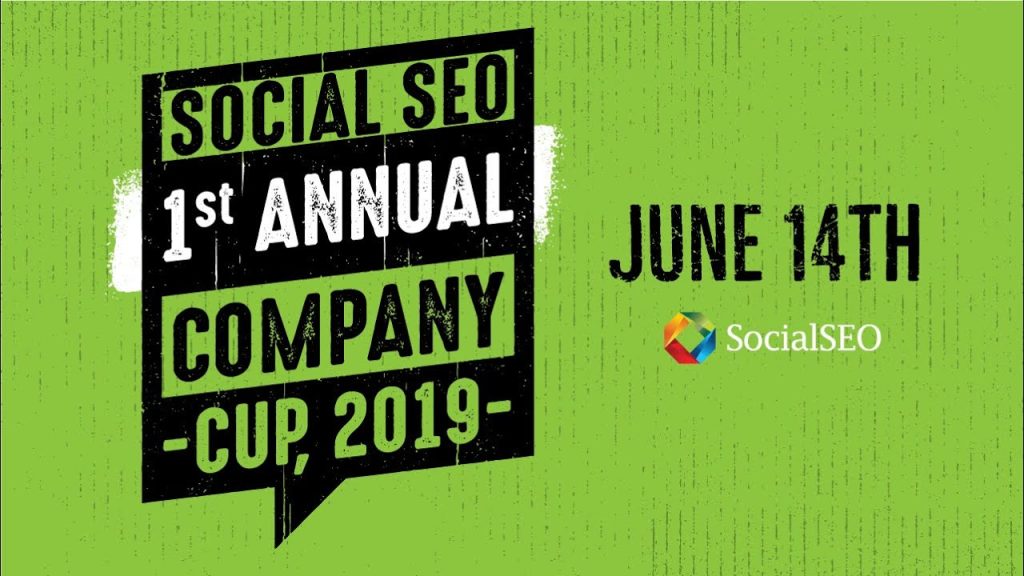Descarga Capcut aquí: Adquiere CANVA PRO y con este …
Haga que su contenido sea inolvidable con nuestros expertos servicios de voz en off: ¡póngase en contacto con nosotros hoy mismo:
✔️Clic aquí para crear tu voz perfecta.
Si buscas en inglés o puedes usar el traductor, tienes más de donde elegir:
✔️Here i show you a top rated service: Click Here.
✔️And Here i show you more voice over artists.
Hola Hola Espero que te encuentres súper bien bienvenido una vez más a mi canal en el día de hoy vamos a aprender a utilizar capcut para insertar una voz en off a un video que ya tengamos creado y vamos a colocarle subtítulos automáticos a este video entonces sin más rodeos empecemos de una vez con el tutorial Bueno ya yo estoy en capcut y aquí voy a iniciar con un nuevo proyecto voy a pulsar en el botón más para poder agregar los clips que yo quiero para ese proyecto entonces estoy en mi carrete Aquí voy a pulsar para seleccionar los clips que quiero incluir en este vídeo entonces voy a seleccionar esos clips que yo necesito para este nuevo proyecto listo Cuando ya los tengas seleccionados le voy a dar en agregar y aquí ya tengo la línea de tiempo para poder observar Cuáles son los clips que van a quedar en mi video final entonces de esta manera estando aquí ya yo puedo ajustar un poco la duración de cada uno de ellos y pues editarlo y todo lo demás que debo hacer al momento de editar el vídeo para quitar quizás esas partes que yo no quiero incluir en el proyecto o el resultado final Bueno entonces ahora vamos a agregar la voz en off sin tener ningún clip seleccionado porque si lo selecciono me va a aparecer un menú que en este momento no me interesa Entonces yo hago clic en una parte afuera de la línea de tiempo aquí por ejemplo en la parte de abajo de arriba de cualquier parte pero que no quede seleccionado ningún clip voy a seleccionar donde dice audio en la parte inferior es la segunda opción entonces ahí en audio voy a darle donde dice doblaje que es la cuarta opción aquí en doblaje voy a seleccionar el botón verde voy a pulsar en él si es la primera vez que yo voy a grabar me va a pedir que acceda al micrófono que capcut quiere Acceder al micrófono entonces obviamente lo aceptaría como ya yo he grabado antes Entonces no me aparece le voy a dar en el botón verde para empezar a grabar y él me empieza a hacer una cuenta regresiva en ese momento estoy creando una voz en off para poder grabar pulso le doy en el check o simplemente si no me gustó selecciono ese clip de audio y lo eliminó y empiezo de nuevo si quiero empezar desde el principio de la línea de tiempo tengo que ajustar la aguja o ubicar esta agujita al principio de la línea de tiempo vamos a hacerlo otra vez Voy a darle en doblaje y voy a darle en el botón verde para iniciar la cuenta regresiva Estoy realizando una voz en off para poder hacer el tutorial de Cómo insertar voz en off y crear subtítulos automáticos en capcut hacer esto es muy fácil solamente tienes que seguir el paso a paso de este tutorial fin listo Entonces ya quedó Esta es la que yo voy a dejar voy a darle en la palomita ya luego si Quiero agregar efectos puedo explorar en la parte derecha y donde dice efectos en este caso no lo voy a hacer porque es un tutorial más básico Entonces le doy en la palomita y si quiero hacer coincidir la duración de todo el clip con la línea de tiempo pues tendría que recortar cada uno de los clips tendría que reducir la duración de estos o incluso dividirlo para que no me quede tan largo eliminar alguna cosita en fin ya Aquí más o menos está quedando y ya tengo ya me coincide ya tengo el clip de audio con la misma duración de la voz en off Que obviamente la tengo en la parte de abajo listo Entonces ahora vamos a insertar los subtítulos automáticos en la parte inferior veo una flechita que me señala hacia atrás entonces voy a darle en atrás y ahora lo que voy a hacer es pulsar donde dice texto Recuerda que si tienes pulsado algún clip no te va a salir entonces debes de seleccionar o quitar la selección de esos clips ahora sí le damos en texto y ahora vamos a escoger la tercera opción que dice subtítulos automáticos selecciono y ahora voy a seleccionar la animación hay muchas animaciones yo voy a colocar la primera que es bastante sobria si no quiero animación simplemente escojo donde está el icono de ninguna yo voy a escoger la primera y ahora habiéndome fijado que el idioma está en español yo lo tengo predeterminado en español le voy a dar en el botón verde que dice iniciar ahora él empieza a crear los subtítulos automáticos se debe completar ese porcentaje hasta el 100% de hecho es muy rápido y ya tengo aquí todos los subtítulos si veo que de pronto Hay algún error porque esto es Inteligencia artificial y básicamente puede pasar que se haya equivocado o que de pronto haya algún error pequeño yo le puedo dar donde dice editar en lote y aquí en editar en lote puedo fijarme en cada uno de los renglones de las líneas para yo poder corregir manualmente listo Le doy en el check y también puedo editar el estilo entonces aquí en estilo pulso y elijo no solamente los colores sino que puedo elegir el estilo para Que aparezca entonces puedo darle en el Play para poder observar Cómo van apareciendo como quiero yo que salgan entonces aquí en este caso Yo te recomiendo que elijas uno que genere contraste que no se pierda con el fondo que no quede Malo como el color del fondo con el color del texto que se pierda que no se deje leer bien y ya aquí puedes editar otras cosas más como la animación las burbujas si quieres Que aparezca con alguna viñeta en especial por ejemplo esta aquí o si quieres algo un poquito más no sé más adorable más lindo entonces yo voy a dejar esta que está justo aquí Mira puedes explorar que hay muchísimas más y de hecho También la puedes agrandar un poquito más Desde este botón desde ese botón de la parte inferior y puedes moverlo para Que aparezca en otro sitio yo recomiendo que si lo vas a subir a Instagram lo coloques Un poquito más arriba ya que esa zona de la parte inferior suele ser ocupada por los hashtags por la música por los efectos que hayan dentro del video listo una vez hayas arreglado todo esto del estilo de la Fuente de todo lo demás Entonces le hacen la palomita o en el check y ya vas a ver que todos se van a mover se van a cambiar obviamente Debes tener seleccionado el botoncito que dice aplicar a los subtítulos automáticos y ahí está entonces lo podemos reproducir para poder observar cómo nos ha quedado y ya está ahora para poderlo exportar Fíjate que no tenga la marca de agua de capcut acá al final Si la tiene como en este caso me aparece porque se la acabo de poner simplemente seleccionas ese clip y le das en eliminar y ya no lo vas a tener listo ahora selecciona acá arriba la resolución verifica que lo tengas mínimo mínimo en 1080 y ahora sí lo puedes exportar como vídeo y le das en el botoncito de la parte superior derecha espera un segundo no te salgas de capcut espera y ahora para guardarlo en tu carrete o compartirlo le vas a dar acá al final en los tres puntitos donde dice otro y le puedes dar en guardar video y eso es todo ya lo vas a tener en tu carrete y bueno eso ha sido todo en el vídeo de hoy Espero que te haya gustado que te haya servido y lo más importante que lo puedas poner en práctica no olvides suscribirte al Canal si todavía no lo has hecho regalarme un comentario y por supuesto manito arriba para que pueda darme cuenta que te ha gustado este vídeo y no siendo más me despido nos vemos en el siguiente chao chao [Música]
Mejore su proyecto con una voz en off dinámica: ¡contáctenos ahora!
✔️Clic aquí para crear tu voz perfecta.
Si buscas en inglés o puedes usar el traductor, tienes más de donde elegir:
✔️Here i show you a top rated service: Click Here.
✔️And Here i show you more voice over artists.