Esta es la primera parte del tutorial paso a paso de una ilustración a mouse de Foto a Vector, para esta ocasión realizamos un …
Pida la mejor ilustración al mejor precio para su negocio, su empresa, o para revenderlas en otros sitios que pagan el servicio a precios más caros, ganando la diferencia:
✔️Haga clic aquí para una ilustración rápida y económica.
Si buscas en inglés o usas el traductor tienes más de donde elegir:
Quick and economical illustration – Click Here.
Bienvenidos a Dilustrare. En este vídeo realizaremos un tutorial de vectorización de una fotografía utilizando únicamente nuestro mouse. Así que… ilustremos! Abrimos nuestro programa Illustrator y creamos un nuevo documento. Les recomienda utilizar un tamaño personalizado de 1500 px por 1500 px a una resolución de 150ppp a modo de color RGB; y creamos nuestra mesa de trabajo. Para este tutorial, utilizaré a un artista multi-instrumental de nombre French Kiwi Juice. Es importante que se fijen en la calidad de la fotografía que vamos a utilizar, ya que en el momento de hacer un zoom, vamos a poder anotar los detalles y hace que el proceso también sea más fácil; en este caso, esta fotografía tiene 110 px lo cual es muy bueno; pero encontré esta otra fotografía que tiene 1536 px lo cual es mucho mejor! Arrastro esta fotografía a la mesa de trabajo, y como pueden notar cuando hago un zoom para fijarme en los detalles sin perder calidad. Eso me va a ayudar muchísimo! Bien, me gusta trabajar haciendo más grande el tamaño de las filas de las capas y nos va a ayudar cuando busquemos elementos que queramos de editar más adelante; entonces, se nos hará más fácil de esa manera. Para ello, nos dirigimos a "Opciones de panel…" de capas en: "Tamaño de fila" – Otro a un tamaño de 45 px. También es importante baja la opacidad de nuestra fotografía. Les recomiendo que sea entre un 75 a 90% Y esto dependerá mucho de la fotografía que estamos utilizando… Yo lo dejaré en un 80% Primero crea una nueva capa y lo llamaré: "Líneas" Ahora, lo que haremos es crear un pincel para los trazos para realizar el delineado. Para crear nuestro pincel, utilizaremos nuestra herramienta Círculo y crearemos el pincel de esta forma… Lo importante de este pincel, es que sea fino. Y después, podremos editar su grosor. Tenemos que desactivar una opción que es "Ajustar a pixel" Cuando desactivamos esta opción, a nuestros trazos e incluso nuestros nodos pueden moverse libremente… Teniendo listo nuestro trazo, abrimos nuestro panel de pinceles; arrastramos el trazo que hemos creado, seleccionamos "Pincel de arte" y lo único que editaremos será la colorización lo dejaremos en "Matices" Esto… es para cambiar el color del trazo si es que así lo deseamos… Con el pincel listo, vamos a usar nuestra herramienta pincel y seleccionamos el pincel que creamos. Los trazos que haremos son muy similares a los que se hacen con una tableta gráfica. Si no han utilizado antes de esta herramienta, les recomiendo hacer líneas o pequeños garabatos… Con la práctica obtendremos más agilidad para nuestra mano con el mouse. Ahora, entremos a las opciones del pincel para aumentar la suavidad de los trazos. Esto ayudará a que los trazos sean más sueltos y más orgánicos… si lo ponemos a un nivel máximo lo estaremos evitando de vez en cuando: menos suave o más suave. Entonces, procedamos a hacer las líneas del rostro. Procuren que sus trazos sean lo más fiel posible a la fotografía. Así, nuestra ilustración se parecerá mucho a nuestro personaje… Por ejemplo, tenemos el caso del ojo donde se puede notar un detalle extra. Así que, haremos un trazo también aquí… Y también, constantemente estaremos usando nuestra herramienta de selección directa, ya que los trazos con el mouse no siempre son perfectos. Entonces al usarla podremos editar los trazos que hemos hecho ajustándolo a la fotografía. Los detalles que tiene el rostro como las ojeras o parte de la nariz, me gusta dejarlo casi al final del delineado… De vez en cuando, quitemos la visualización de la fotografía para ver únicamente los trazos y ver cómo nos están quedando. Para hacer los orificios de la nariz, utilizaremos la herramienta Lápiz y haremos un relleno de color negro. Asegúrense de que en el recuadro del color, esté en relleno y no en trazo. Aquí también abramos nuestras opciones de la herramienta lápiz. Hacemos un doble click en el lápiz y se abrirá este recuadro. Tendremos que desactivar esta opción: "Mantener seleccionado" y activar la opción: "Rellenar nuevos trazos de lápiz" y le damos Ok. Lo que voy a hacer ahora, es expandir nuestros trazos del ojo para que no nos estorben. Seleccionamos los trazos y vamos a "Objeto", "Expandir", y utilizo el borrador para eliminar las partes que no necesito. Bien, mucho mejor! Para hacer las cejas, tenemos que bajar el grosor de los trazos. Me gusta usar uno muy bajo porque le da un toque muy natural… Lo dejaré en 0.25 Para hacer las cejas, sólo haremos trazos en los bordes de las cejas y después utilizaremos nuestra herramienta lápiz y haremos un relleno. Este relleno debe tener forma de picos, porque utilizaremos más adelante el pincel para unir los trazos con el relleno y esto le da un toque muy natural a las cejas… Como pueden ver, se ve bastante bien! Y haremos lo mismo con la otra ceja. Bueno, tuve un poco de problemas con la batería de mi mouse pero ya lo solucioné. 😛 Noten cómo se ven los trazos. Bastante bien! Y esta técnica se puede aplicar de la misma manera en la barba y en el cabello. Con el pincel haremos los bordes de toda la barba y después haré el relleno con el lápiz y finalmente unir los dos con más trazos de pincel. Recuerden hacer el relleno con forma de picos porque será más fácil unir el relleno con los trazos. La verdad es que, hacer trazos en las cejas o la barba o en el cabello es una excelente forma de practicar y conseguir agilidad para nuestra mano. Ayuda muchísimo! Así que, eviten hacer copias y pegar los trazos que ya han hecho… Más bien, tómense su tiempo en hacer estos trazos porque les va a ayudar mucho a conseguir agilidad y más práctica! Como pueden ver aquí, los trazos y los rellenos se ven muy unificados. Se ven muy bien! Ahora lo que haremos serán los trazos de la cara. Y para ello, modificaré la suavidad del pincel al máximo. Como les mencioné, sean lo más fieles posible a la fotografía… Aquí le modifique brevemente para que coincidan los trazos con la fotografía. Para el cabello, usaré solamente el lápiz. Y para que el cabello se una con la cabeza, haré lo mismo que hice con las cejas: que la forma del relleno sea puntiaguda. Como su cabello es al estilo rasta, realizaré rellenos con forma de bombas. Si es un cabello lacio, los rellenos serán más limpios… La forma del relleno del cabello obviamente, dependerá del cabello. Tengan la costumbre de alejarse y de ver cómo están quedando a los trazos en la ilustración… Utilizo la herramienta de pincel para hacer las líneas del cuello. Hago las pupilas de los ojos y ahora utilizaré nuevamente el pincel Y noten cómo se ve la ilustración hasta ahora. Bastante bien la verdad! Pero el cabello, me gustaría que se vea más natural y para ello, haré pequeños cabellos que salgan del mismo; igualmente con un grosor del 0.25 Para acelerar el trabajo, haré copias de los trazos que ya he hecho… Pero hacerlo de manera manual, ayudará mucho a la agilidad de la mano! Hasta aquí, se ve muy bien! Un poquito más suelto… Pero quiero agregar un poco más de detalles al cabello; que se vean mucho más natural. Nuevamente, bajaré mi nivel del trazo 0.1 y haré pequeños cabellos. Noten aquí la diferencia! Se ve mucho mejor con estos detalles. Agregaré más cabellos a la barba y pasaré a hacer los detalles de la cara que les mencioné al principio. Para ello, el nivel de grosor está a 0.20 Agregar estas pequeñas líneas de detalles ayudan a que nuestra ilustración se vea mucho más realista; normalmente lo tienen en los ojos o parte de la nariz e incluso cerca de la boca. Si hay una expresión en la cara, como una risa, habrá más detalles… pero cuidado con sobrepasarse! Porque puede darse una impresión de vejez; así que unos cuantos de estarán bien. Ahora, agregaré unos trazos más gruesos para que simulen las pestañas. Esto es más común en el caso de los varones. Como pueden, ver pareciera que tuviera pestañas. Así mismo, no hay que sobrepasarse porque podría verse extraño. Para concluir el delineado, vamos a cerrar el trazo del cuello. Hay diferentes formas de finalizar el cuello. Hoy les mostraré la que más utilizo. En un vídeo más adelante, les mostraré las diferentes formas de hacerlo. En esta ocasión, no importa cómo cerremos el trazo del cuello porque lo eliminaremos más adelante. Lo que haremos ahora, es sacar una copia de esta capa… Arrastramos la capa hacia el icono de crear una nueva capa y en la capa original, hacemos clic en este círculo para seleccionar todos los elementos de esa capa. Y ahora, expandimos todos los elementos. Nos dirigimos nuevamente a "Objeto", "Expandir" y después vamos al panel "Buscatrazos" y damos en la opción de "unificar" Eso hará que todos los trazos se unan en uno solo. Ahora, vamos a ponerle color a la ilustración. Igualmente hay diferentes formas de dar color a una ilustración, pero para mí la más fácil y rápida es la siguiente: Debemos crear un cuadro con el color de piel. Para ello, primero editamos el color en nuestro panel de color. Con la herramienta rectángulo, creamos un cuadro que cubra todo el delineado. El color de piel lo editaremos después para que sea más cercano al color original de la foto. Y este recuadro lo enviamos a la parte de atrás. Seleccionamos todo: el delineado y el color. Pero, asegúrense de que la otra capa de delineado esté bloqueada. Una vez seleccionado, nuevamente en nuestro panel "Buscatrazos" le damos click en la opción "Combinar" y después desagrupamos los elementos para eliminar los que no vamos a utilizar, como este recuadro y los pequeños rellenos que se encuentran en el cabello. Pero, tendremos que bloquear el delineado para eliminarlos… Entonces, hacemos click en el delineado y nos dirigimos a la barra de menú en: "Selección" le damos click y nos dirigimos a: "Mismo" y "Color de relleno" lo que hace es seleccionarnos todos los elementos que tienen el mismo color de relleno. Una vez dicho eso, agrupamos y bloqueamos esta capa Nos vamos nuevamente a la barra de menú en: "Objeto", "Bloquear" y "Bloquear selección" Con eso, estamos listos para eliminar los restos del color que no necesitamos. Para ver si hemos eliminado todo, seleccionamos todos los elementos con el atajo comando + A (Cmd+A) o Control + A (Cntr + A) y mantenemos presionada la tecla control y nos muestra los… que están seleccionados y eliminamos los que no necesitamos. Esta capa de delineado, podemos quitar la visualización porque más adelante vamos a usarla nuevamente. Como mi imagen esta a blanco y negro, usaré la que tiene color… Esta de aquí! E hice una máscara de recorte para enfocarme solamente en su cara. Continuamos con la colorización de la ilustración. Para editar solo su color de piel, seleccionamos el color de la piel y hacemos lo que hicimos anteriormente: seleccionar a todos los elementos del mismo color de relleno. Vamos a la barra de menú en "Edición", "Editar colores" "Volver a colorear en ajustes preestablecidos" y "Armonía de color" Y lo editamos dependiendo de su color de piel. También podemos hacer una otra edición en la misma barra de menú, pero esta vez, hacemos click en "Ajustar equilibrio de color" Lo que hago ahora, es de editar todos los colores conjuntos para que se vean mucho mejor. Esta es la primera parte del proceso de la ilustración. En la segunda parte, te explico el proceso en cuanto a las luces y sombras. Además, detalles finales como el cabello o los brillos. Te invito a que continúes con la segunda parte en este mismo canal…
Pida la mejor ilustración al mejor precio para su negocio, su empresa, o para revenderlas en otros sitios que pagan el servicio a precios más caros, ganando la diferencia:
Ilustración rápida y económica – Haga clic aquí.
Si buscas en inglés o usas el traductor tienes más de donde elegir:
Quick and economical illustration – Click Here.
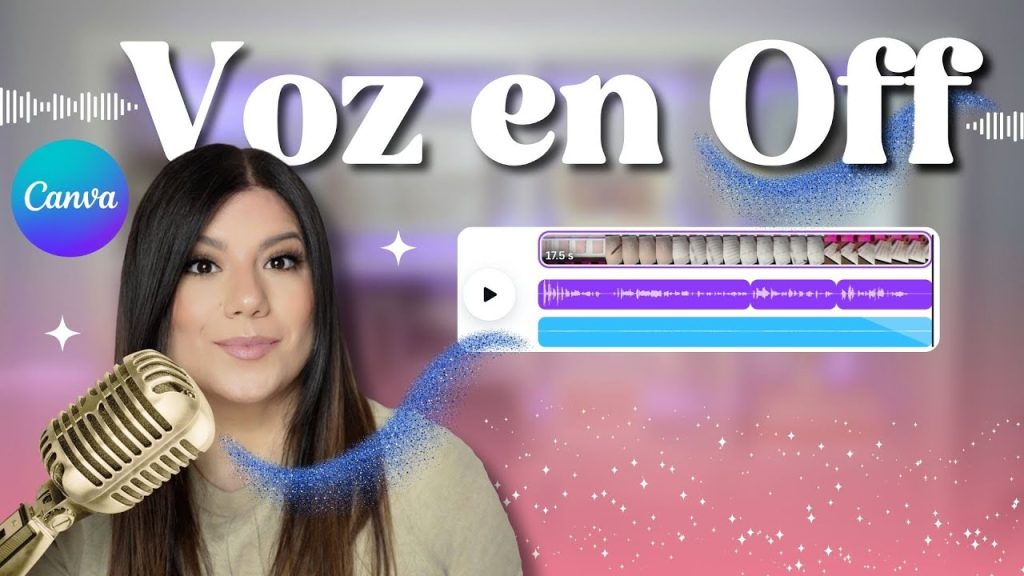
купить аккаунт https://birzha-akkauntov-online.ru
аккаунты с балансом маркетплейс аккаунтов
купить аккаунт маркетплейс аккаунтов
аккаунты с балансом https://ploshadka-prodazha-akkauntov.ru/
магазин аккаунтов продажа аккаунтов
заработок на аккаунтах https://kupit-akkaunt-top.ru/
продать аккаунт продажа аккаунтов
Account Trading Platform Find Accounts for Sale
Website for Selling Accounts Buy and Sell Accounts
Buy and Sell Accounts Account Exchange Service
Account Sale Account Market
Account Purchase Gaming account marketplace
Buy and Sell Accounts Account Market
Accounts market Find Accounts for Sale
Sell accounts Buy Pre-made Account
Secure Account Sales Account Sale
Account Trading Platform Buy Account
account selling platform https://cheapaccountsmarket.com
account market https://bestaccountsstore.com
sell pre-made account account market
account acquisition website for buying accounts
find accounts for sale social media account marketplace
gaming account marketplace verified accounts for sale
account trading platform sell pre-made account
accounts marketplace find accounts for sale
sell accounts guaranteed accounts
gaming account marketplace sell accounts
buy account account selling platform
account trading service verified accounts for sale
marketplace for ready-made accounts account exchange
accounts market account trading platform
sell account buy-social-accounts.org
find accounts for sale account trading platform
account exchange accounts for sale
buy account account store
account acquisition website for selling accounts
account buying platform gaming account marketplace
secure account purchasing platform accounts market
website for buying accounts database of accounts for sale
ready-made accounts for sale marketplace for ready-made accounts
accounts for sale ready-made accounts for sale
account marketplace secure account purchasing platform
accounts for sale ready-made accounts for sale
gaming account marketplace accounts market
account exchange https://accounts-marketplace.xyz
buy accounts https://social-accounts-marketplaces.live/
account exchange service https://accounts-marketplace.live
account acquisition https://social-accounts-marketplace.xyz/
buy accounts accounts marketplace
account trading buy accounts
account selling platform https://buy-accounts.live/
buy account https://accounts-marketplace.online
sell pre-made account accounts marketplace
account trading accounts-marketplace-best.pro
маркетплейс аккаунтов akkaunty-na-prodazhu.pro
биржа аккаунтов https://rynok-akkauntov.top/
купить аккаунт маркетплейсов аккаунтов
маркетплейс аккаунтов соцсетей https://akkaunt-magazin.online/
продажа аккаунтов akkaunty-market.live
продать аккаунт https://kupit-akkaunty-market.xyz
маркетплейс аккаунтов https://akkaunty-optom.live
маркетплейс аккаунтов https://online-akkaunty-magazin.xyz/
биржа аккаунтов https://akkaunty-dlya-prodazhi.pro
маркетплейс аккаунтов https://kupit-akkaunt.online
buy fb account https://buy-adsaccounts.work
facebook account buy https://buy-ad-accounts.click
buy facebook ad account buy facebook accounts for ads
facebook ad accounts for sale https://buy-ads-account.click
buy facebook ad account facebook account sale
buy facebook accounts for advertising https://buy-ads-account.work
buy facebook ad account https://ad-account-for-sale.top
buy aged facebook ads account https://buy-ad-account.click
buy facebook account https://ad-accounts-for-sale.work
buy google adwords account https://buy-ads-account.top
google ads accounts for sale https://buy-ads-accounts.click
buy facebook account https://buy-accounts.click
sell google ads account buy google agency account
buy google ads agency account buy account google ads
sell google ads account https://buy-ads-invoice-account.top
buy adwords account buy-account-ads.work
buy verified google ads accounts https://buy-ads-agency-account.top
buy google adwords accounts https://sell-ads-account.click
buy aged google ads account https://ads-agency-account-buy.click
buy verified facebook buy facebook verified business account
old google ads account for sale https://buy-verified-ads-account.work
buy fb bm https://buy-bm-account.org/
buy facebook verified business manager buy-verified-business-manager-account.org
fb bussiness manager https://buy-verified-business-manager.org
buy fb bm https://buy-business-manager-acc.org
verified facebook business manager for sale business-manager-for-sale.org
buy facebook verified business account buy facebook verified business account
buy verified facebook business manager account https://buy-bm.org
buy verified facebook buy-business-manager-accounts.org
buy tiktok ads account https://buy-tiktok-ads-account.org
buy facebook business account https://verified-business-manager-for-sale.org/
tiktok agency account for sale https://tiktok-ads-account-buy.org
tiktok agency account for sale https://tiktok-ads-account-for-sale.org
tiktok ads agency account https://tiktok-agency-account-for-sale.org
buy tiktok ads account https://buy-tiktok-ad-account.org
tiktok ads account buy https://buy-tiktok-ads-accounts.org
buy tiktok ads accounts https://tiktok-ads-agency-account.org
tiktok ad accounts https://buy-tiktok-business-account.org
buy tiktok ads tiktok ads account for sale
¡Hola, estrategas del azar !
Casinoextranjerosespana.es: apuestas sin verificaciГіn digital – https://casinoextranjerosespana.es/# п»їcasinos online extranjeros
¡Que disfrutes de asombrosas botes espectaculares!
¡Saludos, entusiastas del riesgo !
Casino online extranjero con bonos de bienvenida – https://www.casinosextranjerosenespana.es/ mejores casinos online extranjeros
¡Que vivas increíbles instantes inolvidables !
¡Hola, fanáticos del riesgo !
Casino sin licencia con bonos sin condiciones – https://www.casinossinlicenciaespana.es/ casinos sin licencia en espana
¡Que experimentes oportunidades únicas !
¡Hola, amantes del ocio !
casino por fuera con variedad de ruletas – https://www.casinoonlinefueradeespanol.xyz/ casinos online fuera de espaГ±a
¡Que disfrutes de asombrosas premios extraordinarios !
¡Saludos, descubridores de tesoros !
Nuevos casinos extranjeros para jugadores exigentes – п»їhttps://casinosextranjero.es/ casino online extranjero
¡Que vivas increíbles instantes inolvidables !
¡Bienvenidos, amantes del entretenimiento !
Casino fuera de EspaГ±a sin restricciones geogrГЎficas – https://www.casinoporfuera.guru/# casino online fuera de espaГ±a
¡Que disfrutes de maravillosas movidas brillantes !
¡Hola, estrategas del azar !
casinoextranjero.es – sitio lГder de comparaciГіn – https://www.casinoextranjero.es/# mejores casinos online extranjeros
¡Que vivas rondas emocionantes !
¡Saludos, fanáticos de las apuestas !
casino online fuera de EspaГ±a sin verificaciГіn KYC – п»їhttps://casinosonlinefueraespanol.xyz/ casinosonlinefueraespanol.xyz
¡Que disfrutes de conquistas destacadas !
¡Bienvenidos, participantes del desafío !
casinofueraespanol ofrece promociones Гєnicas – https://www.casinofueraespanol.xyz/# casino online fuera de espaГ±a
¡Que vivas increíbles instantes únicos !
?Hola, seguidores del exito !
casino online fuera de EspaГ±a con bonos semanales – https://www.casinosonlinefueradeespanol.xyz/ casino online fuera de espaГ±a
?Que disfrutes de asombrosas conquistas impresionantes !
¡Saludos, entusiastas del éxito !
Casino online extranjero con tragamonedas 3D – https://casinoextranjerosdeespana.es/# mejores casinos online extranjeros
¡Que experimentes maravillosas triunfos inolvidables !
¡Hola, participantes del desafío !
Casinos sin licencia con tarjetas prepagadas aceptadas – п»їhttps://casinosinlicenciaespana.xyz/ casino sin licencia espaГ±ola
¡Que vivas increíbles recompensas asombrosas !
¡Hola, amantes de la emoción y el entretenimiento !
Casinos sin licencia sin lГmite de retiro diario – https://casinosonlinesinlicencia.es/ casino online sin registro
¡Que vivas increíbles victorias memorables !
Greetings, discoverers of secret humor !
One liner jokes for adults that surprise you – http://jokesforadults.guru/ good jokes for adults
May you enjoy incredible epic punchlines !
¡Saludos, participantes de retos emocionantes !
Casino bonos de bienvenida sin validaciГіn – http://bono.sindepositoespana.guru/# casinos bonos de bienvenida
¡Que disfrutes de asombrosas premios excepcionales !
Hello protectors of pure airflow !
The best air purifiers for smoke balance filtration strength with smart features. They often include sensors to monitor air quality in real time. The best air purifiers for smoke are perfect for daily use.
A smoke purifier with dual-stage filtering can trap both particles and gases. These units are ideal for smokers who entertain frequently. best air purifier for smoke Your home will benefit long-term from a durable smoke purifier.
Best air filter for cigarette smoke in 2025 – п»їhttps://www.youtube.com/watch?v=fJrxQEd44JM
May you delight in extraordinary spotless air !
buy aged facebook ads accounts ready-made accounts for sale secure account purchasing platform
buy accounts facebook ready-made accounts for sale account trading platform
Hello creators of calm surroundings !
Pet dander builds up quickly, but an air purifier for cat hair reduces airborne irritants before they settle. The air purifier for dog smell can be a game-changer in rooms with carpets or upholstery. Use the best air filter for pet hair to trap allergens before they spread through HVAC systems.
Removing pet odors is easy with an air purifier for dog smell that includes activated charcoal filters. These absorb unpleasant scents from wet fur or accidents. air purifier for dog hairMaintaining fresh air makes your home more inviting for guests.
Pet Air Purifier That Removes Fur and Keeps Air Fresh – п»їhttps://www.youtube.com/watch?v=dPE254fvKgQ
May you enjoy remarkable energizing surroundings !
¡Saludos a todos los buscadores de suerte !
Casasdeapuestassindni.guru ofrece acceso a plataformas anГіnimas. Apuestas deportivas sin dni estГЎn disponibles sin registro. apostar sin dni Casas de apuestas SIN verificaciГіn aceptan criptomonedas y tarjetas virtuales.
Casas de apuestas sin registro dni permiten jugar de forma inmediata. Apuestas online sin registro funcionan sin formularios ni verificaciones. Casas de apuestas SIN dni permiten apostar SIN validaciГіn documental.
Mejores apuestas deportivas sin dni del mes – п»їhttps://casasdeapuestassindni.guru/
¡Que goces de increíbles premios !
https://t.me/s/Magik_7k