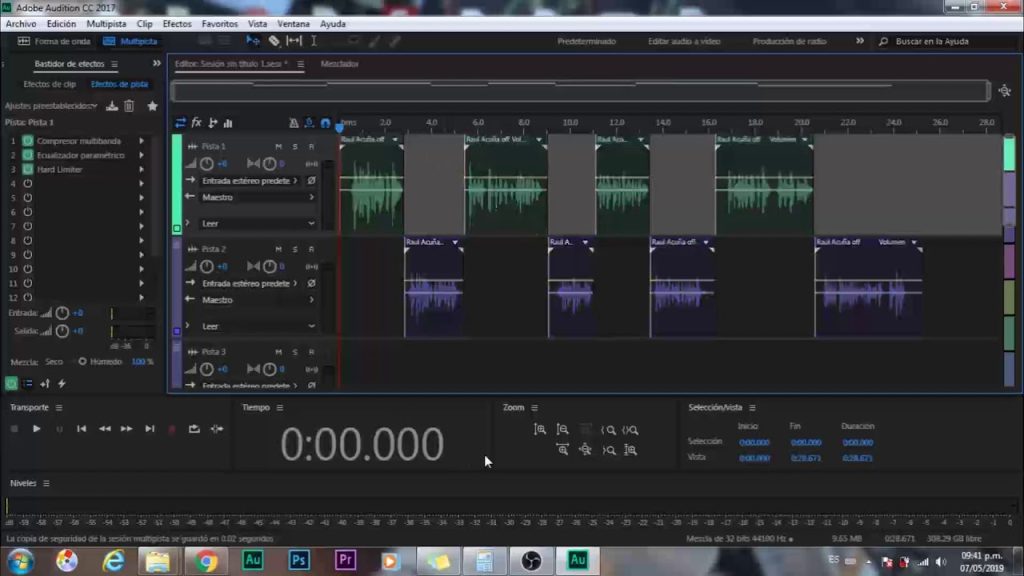Videos que te pueden interesar: – 12 Tips IMPRESCINDIBLES para ILUSTRACIÓN DIGITAL: – 10 …
Pida la mejor ilustración al mejor precio para su negocio, su empresa, o para revenderlas en otros sitios que pagan el servicio a precios más caros, ganando la diferencia:
✔️Haga clic aquí para una ilustración rápida y económica.
Si buscas en inglés o usas el traductor tienes más de donde elegir:
Quick and economical illustration – Click Here.
hola chicos bienvenidos a un nuevo vídeo estamos de vuelta y volvemos además con novedades porque vamos a empezar a hacer algunos tutoriales nuevamente en el canal que hace un montón que no hacemos tutoriales y aprovechando que estoy solo y ardanza sida chile puedes lanzar mi compi mis ostión y buen amigo y mi gran compañero de viaje en youtube siempre te recordaré así será en cualquier caso os escribí por instagram vi que os apetecía ver en el canal y me dijisteis muchos de vosotros que queríais ver tutoriales y muchos de vosotros me dijisteis que querías ver tutoriales sobre procredit sobre dibujo digital y todas estas cosas así que vamos a hacer un pequeño tutorial exprés sobre cómo dibujar en procrit desde cero orientado para todos aquellos que se acaban de comprar el ipad si se acaban de descargar porque quieren empezar a dibujar ya pues en este vídeo vais a poder dibujar desde ella así que vamos a darle vamos a ver cosas como el uso de las capas cómo trabajar con diferentes pinceles como colorear un dibujo a línea sin liarla muchas cosas que lo vamos a ver a continuación así que dicho esto vamos al lío vale esto es problema les esto que hay aquí y según abrimos pero que nos haga nos va a parecer pues nuestras imágenes que tenemos hechas nuestros dibujos en mi caso pues bueno por ejemplo estos mismos vale nos van a aparecer por aquí y lo que vamos a hacer lo primero de todo es crear nuestro lienzo para crear nuestro lienzo bueno aquí tenemos varias opciones como seleccionar esto sirve para seleccionar diferentes ilustraciones y poder crear carpetas vale vista previa compartir duplicarlo bla bla hola si seleccionamos varias nos dejará la opción de hacer un grupo y básicamente un grupo es lo que tengo ya aquí que son varias imágenes dentro de una misma carpeta esto no nos interesa ahora mismo podemos importar que es meter más imágenes otras imágenes de fuera de que las tengamos en nuestra carpeta de fotos pues poder importar las meterlas aquí o si tenemos un archivo que nos han pasado no nos estamos pasando un archivo desde el ordenador pues podemos importarlo y meterlo aquí también en nuestra carpeta de carpetas de ilustraciones vale foto pues es meter una foto directamente en cualquier caso este más de aquí nos va a permitir crear un nuevo el lienzo si lo seleccionamos se nos va a ver nos va a salir este nuevo lienzo y tenemos opción de tamaño de pantalla un cuadrado 4k también en unos cuantos por defecto y además tú puedes crear tu propio lienzo tu propio tu propio lienzo con tus propias proporciones porque a lo mejor tú quieres hacer en vez de una cosa del tamaño de la lo que quise hacer es un póster del tamaño de la pared de tu cuarto pues entonces le puedes dar aquí y te permite crear un lienzo con el ancho que quieres el alto que quieres y pues bueno una serie de características que no vamos a entrar ahora en profundidad porque vamos a ir a lo sencillo vale tú cuando entras aquí para ponerte a dibujar lo dices que hacer es seleccionar pues aquí vamos a hacer uno del tamaño de la pantalla y se nos abre ahí nuestro esto está sucio cosas del directo chicos como decía esta es nuestra alianza vale nuestro lienzo con dos deditos podemos modificarlo o no modificarlo podemos hacerlo más pequeño y más grande pues si queremos hacer zoom o si queremos verlo desde más lejos pues podemos hacerlo así podemos girarlo si queremos hacer una línea en esta dirección y nos es más cómodo girarlo pues podemos girarlo como si fuese un papel vale entonces una vez entramos en proyecto tenemos nuestro lienzo y tenemos una serie de herramientas por aquí y por aquí primero galería esto es para volver a donde estábamos nos lleva a nuestros dibujos y salimos de nuestro de nuestro dibujo en el que estamos ahora vale salimos de este lienzo y nos vamos a los dibujos a todas las carpetas que tenemos de dibujos estos de aquí son bastante importantes pero vamos a verlos un poco más tarde porque los fundamentales son estos que tenemos aquí el pinceles vale biblioteca de pinceles que el propio te viene ya con estos vales que vienen con pinceles de boceto que son como rollo lápiz hay visto podemos hacer zoom y ver la textura el lápiz de boceto que tenemos distintos tipos de lápiz tenemos de entintado que sería como si estuviésemos dibujando con un routing con un rotulador los par en tinta tenemos aquí lo que llaman dibujo que pues tiene distintos son mover un pincel millón de pinceles de diferentes texturas y demás caligrafía que este supuesto son parecidos a los de entintado porque son también como muy único tenemos pintura artístico un montón de pinceles que vienen y luego ya tú puedes crear tus pinceles propios como tengo yo aquí puesto que esto es lo seguido yo cogiendo pinceles que había creando los desde cero y modificando los image o aquí como distintas carpetas con mis pinceles esto no es realmente importante al principio porque bueno pues al principio con lo que vienen pro grit pues dibujar lo que quieras ya son yo creo pinceles para cosas muy concretas esto para hacer un rollo pintura rara arrastrada o lo que se impressions pues también aquí por ejemplo cogido pinceles de otras de otras carpetas y la seguridad que usted de salpicaduras lo utilizo mucho cuando hago un rollo de dibujo un poco más impresionista veis como la mancha y tal pues aquí lo tengo metido pinceles vale luego tenemos el lago más importante el de dictó este lago no se trate al momento en la goma pues básicamente es una goma lo que nos permite es borrar vale donde hemos pintado pues borramos lo interesante es que la goma no no tiene una forma única de de goma sino que podemos utilizar dentro del apartado goma tenemos biblioteca de pinceles de goma antes podemos seleccionar pues un pincel de pintura y me interesa este y entonces la goma va a borrar con esa textura que tiene ese pincel con lo cual tienes tropecientas mil posibilidades de tipos de goma con lo cual puedes pintar y borrar con otra textura y hacer cosas súper locas este ahora si vamos al dedito el dedito lo que nos permite es que también con cualquier tipo de pincel que tengamos a mi me gusta este de salpicaduras el dedito es como si fuese tu dedo de verdad que te permite arrastrar a rastras pintura que hay sobre el lienzo molay tacón guapo pues para esto sirve el dedito y ya que tenemos estos tres vistos vale el pincel el dedito y la goma este comando que tenemos por aquí nos permite hacer más grande o más pequeño el pincel que tenemos seleccionado vamos a uno normal que se entienda de boceto de boceto de verdad por ejemplo el de lápiz vale la punta de mi lápiz va a ser con muy pequeñita o más grande básicamente el tamaño esto es la opacidad la opacidad es cuánto cubre el papel o sea cuánto cubre la digamos lo que sería la tinta así si hay mucha tinta o si hay poca tinta si el lápiz y es muy oscuro o si cubre y deja cubre menos y deja ver lo que hay por detrás lo que bien en este caso es el papel si lo pintaremos por encima por dejaría ver los trazos que por debajo no vamos a borrarlo todo y vamos a ver ahora antes de pasar a esto que son las capas no olvidéis vamos a ver aquí los colores vale x donde vamos a seleccionar el color que vamos a utilizar tenemos varias opciones en formato de disco que es interesante porque si queremos por ejemplo otra hay mucha gente que trabaja con esto pues aquí puedes cambiar el tono y aquí vas jugando dentro de ese tono pues pues más saturado más oscuro más clarito si quieres blanco haces doble haces aquí un blanco puro haces doble clic y te lo coloca directamente si quieres negro haces doble clic en negro y te va en negro puro si quieres un gris medio pues haces doble clic aquí y aquí pues lo mismo te va en rojo y permirá saturado joel en círculo no suele utilizarlo vale pero bueno tanto en círculo como en cuadrado que es lo que utilizo yo te vienen aquí abajo el historial de colores que has ido seleccionando utilizando y luego te puede generar tu paletas de color puedes hacerte varias paletas y tal por aquí tenemos a armonía otra forma de buscar colores y que aquí te juega con complementarios esto no lo han incluido nuevo habría que trastear los tonos en la vida vale pero sólo enseñó valor pues aquí nosotras cien mil cosas que han incluido nuevas puedes ir modificando y esto no os volváis locos con esto y paletas vale aquí están todas las paletas que te quieras crear y demás para que puedas ir recuperando las porque a lo mejor en un dibujo pues estás utilizando uno y para otro dibujo pues quieres utilizar la misma que utilizaste pues la puedes tener aquí guardada hasta aquí los colores vale vamos a dejarlo en el clásico que es el que yo utilizo y ya está y luego tendríamos las capas las capas sabéis cómo funcionan las capas vamos a imaginarnos a imaginarnos esas como éste como si fuesen una un papel de plástico que deja ver lo que hay a través de él y entonces tú vas como pintando entonces imagínate que esto fuese un papel de plástico esto de aquí y este fuese otro nosotros miramos desde aquí arriba este es nuestro ojo entonces vemos aquí arriba entonces lo que pintamos en una capa nos está tapando lo que hay en la capa de debajo entonces podemos ir pintando en diferentes capas y tener no sólo dos sino tropecientas capas y entonces vamos a ir viendo a través de ellas si ponemos esta capa encima de la otra pues este churro que hemos pintado aquí se va a ver por encima y va a taparnos el churro este que está en este caso pues encima entonces se van superponiendo a capas esto lo vamos a ver con un ejemplo muy claro vale entonces vamos a eliminar y cuando abrimos el primer lienzo cuando abrimos un lienzo desde cero nos aparece el color de fondo que en este caso es blanco que se puede modificar si queremos tener un color de fondo diferente yo todo lo dejo siempre en blanco y luego nos aparece una primera capa que yo si quiero cambiar el fondo en vez de modificarlo en el color de fondo lo modificó en esta capa y lo que hago es seleccionar el color que me interese y rellenar la capa como es arrastrando esto look y ya tengo una primera capa de ese color vale entonces puedo crear una capa nueva que es esta cosita aquí podemos ir creando todas las capas que queramos nosotros ahora vamos a hacer un dibujito para poder irlo entendiendo y hacer un dibujo muy sencillo horrible de hecho pero para que podáis entenderlo vale vamos a dibujarlo y lo vemos en diferentes capas muy atentos vale un truco muy interesante que podéis utilizar es que si queréis hacer un círculo perfecto y evidentemente no hacéis círculos perfectos porque sois humanos seis personas humanas un truco muy interesante que hay es el hacer un círculo lo mejor que puedas y dejar pulsado sin levantar el lápiz de tal forma que te corrige la línea esto sólo repito mira mira te corrige la línea solo punto y dices no pero es que aún así no es perfecto es un óvalo pues pones otro dedo y estás un círculo perfecto y ya levantas el lápiz y aportar tu dedo y tienes un círculo perfecto vamos a rellenar este círculo arrastramos tenemos nuestro planeta rojo y luego vamos a hacer una nueva capa y vamos a hacer un cohete pues el cohete va a ser de color blanquito y está en una nueva etapa y vamos allá [Música] mirad una parte muy interesante y que no explicado antes es que cuando tú vas a seleccionar algo a veces tú quieres rellenar este huequito de aquí y arrastras el color y peta se sale por todos lados una cosa que puedes hacer para que no pt es arrastrar el color y sin levantar el lápiz mira lo que pone aquí umbral de color drop no sé qué sin levantar el lápiz y arrastras hacia la derecha se hace más sensible y se hace otra está hacia la izquierda se hacen menos sensibles entonces podemos ir ajustando hasta que cubre exactamente un poco más ahí justo lo que queremos vale pues ahí tengo mi punta azul de mi cohete porque azul no lo sé y voy a seguir dibujando [Música] y además tiene aquí una ventanita que también va a ser amarilla porque no y además echa por carlos un cohete está echando fuego aquí pues aquí vamos a dibujar un fuego hito toma ya artista que eres un artista si da igual lo importante no es el dibujo lo importante es lo que vamos a ver ahora vale lo interesante es que ahora como hemos explicado antes tenemos esto por capas por un lado del planeta y por otro lado el el cohete si yo presión una capa y la arrastró cambian de posición y aquí vemos lo como se explicaba antes la capa de abajo hasta arriba y la capa de arriba hasta abajo con lo cual el amor del planeta está para el cohete si la pongo otra vez abajo pues al revés si arrastro mi capa de fondo arriba pues no veo nada y se arrastra una capa de fondo abajo pues lo veo todo igual vale aquí puedo dejar de ocultar la capa y volver a ponerla visible y aquí lo mismo más cosas en las capas tenemos un montón de funciones también y lo que podemos hacer es arrastrar la capacidad izquierda y aquí vemos que podemos eliminar la capa duplicarla si queremos hacer una copia exacta de esta capa o bloquearla si no queremos pintar más en esta capa y no queremos cagarla y pintar en la capa que no es y de repente a ver a ver que hemos estropeado nuestro dibujo vale entonces nos aparece este candado en este caso voy a desbloquear la y vamos a ver cómo sería duplicarla lado aplicamos ahí tenemos 22 cohetes con lo cual si yo arrastra semi cohete que es para lo que sirve esta flechita de aquí vamos a ver pues se mueve y capas eliminar más opciones si le damos a hacia la derecha bueno ya tenemos elección a esta capa pero podemos darle a esta también y tenemos las dos seleccionadas varias al dar hacia la derecha seleccionamos puede seleccionamos capas y entonces si tenemos dos seleccionadas podemos agruparlas y así que éramos un grupo que se puede llamar a cambiar nombre todo y ya está y aquí entonces tenemos todo metido en un grupito de capas y podríamos ir creando más capas dentro de este grupo o trabajar por fuera y tener diferentes grupos un grupo para el fondo un grupo para la imagen para el personaje principal otro grupo para lo que queramos varios hay el grupo el grupo también tiene estas opciones con lo cual pues doble duplicar el grupo lo que sea y acertó lo que todo que se te ocurra que puedas encontrar girando esto para allá y para acá vale una cosa muy importante de las capas es que además tú puedes seleccionar le aquí y darle otra vez y se te abre este menú muy importante este menú nos permite hacer un montón de cosas como por ejemplo las más importantes bueno pues que para seleccionar la hora de hablar ahora lo típico pero lo más interesante es por ejemplo bloquear alfa la opción de bloquear alfa nos permite que todo lo que pintemos ahora en esta capa vamos a un lápiz grande yo puedo pintar por fuera pero no se va a ver solamente se va a ver en la zona que está dentro de lo que ya está pintado dentro de esa capa si queda claro si yo desbloqueo el alfa pues ya sí vuelvo a pintar pues pinto fuera también pero en este caso el tema del canal alfa nos puede permitir si queremos darle volumen a nuestro planeta por ejemplo pues podemos bloquear alfa un pincel de aerógrafo haber artístico aerógrafo uno súper básico y hacerle un poco de sombrita vamos a oscurecer y vamos a hacer un que tenga un poco de volumen nuestro planeta ya está a la vista nuestro planeta tiene volumen perfecto y ya está y ahora mismo podríamos desbloquear alfa y se queda tal cual está maravilloso podemos hacer lo mismo con nuestro cohete más opciones si queremos hacer por ejemplo imaginar si queremos hacer esto mismo pero no pintar en la misma capa dónde está nuestro planeta pues lo que podemos hacer es vamos a borrar ese volumen tan precioso que hemos hecho para borrar además es con dos dedos y todas con dos dedos hacia atrás es un paso atrás y si das con tres a la vez es volver a hacer deshacer con dos rehacer con tres vale con sharp es hacer por completo podemos hacer una cosa muy interesante vamos a quitar el alfa podríamos crear una capa encima de nuestro planeta y si le damos aquí y le damos a máscara de recorte vale esto es va a tener el mismo efecto lo que pasa es que lo que dibujemos va a estar en una capa aparte entonces yo puedo lo mismo volver a dibujar ese volumen de mi planeta más o menos y lo tengo aquí pintado en otra capa aparte veis la flechita hasta que sale aquí significa que está anclado a lo que está dibujado en la capa de abajo podría borrarlos y conservar mi capa de abajo y poder todo el rato quitarlo o ponerlo como medias de la gana si no estuviese anclado se vería esto que es lo que está realmente pintado esa capa pero como a mí me interesa que esté anclado pues algún máscara de recorte y ahí lo tengo si quisiera combinar las capas que es una cosa que vamos a hacer con bastante frecuencia pues lo que hay que hacer es todas las capas que quieres combinar así un dedo de más arriba y otro de más abajo y arrastrar vale y ahí tendríamos todo junto mi cohete con todo vale pero como a mí ni a mi no me interesa eso deshago deshacer combinar capas y ya estaría lo tendría como ésta vale las capas un mundo aparte por cierto una cosa que he hecho antes y no lo explicado para hacer el para poner el color de la sombra de mi dibujo de mi planeta lo que he hecho ha sido dejar con un dedo pulsado veis que aparece este círculo esto me está permitiendo seleccionar un color que ya está sobre mí lienzo sí quiero utilizar este mismo azul pues aprieto ahí y cuando está seleccionado el azul ahí que lo vemos levanto y aquí me aparece el azul que ya estaba utilizando antes y entonces puedo volver a pintar y dibujar e implementar con el azul de mí de mi cohete cosa que no me interesa con lo cual no voy a hacerlo pero está esa opción y ahora voy a enseñaros a lo largo de donde lo voy a enseñaros una cosa muy interesante y que vais a agradecerme en mucho estoy seguro porque había costado descubrirlo nos podéis hacer una idea imagínate qué hacemos un dibujo a línea vamos allá vamos a ocultar la capa donde tenemos nuestro planeta y nuestras cosas y vamos a dibujar en esa nueva capa un dibujo a línea por ejemplo ahí está aquí tenemos a nuestro gusano paco el gusano para q queremos que queremos colorearlo entonces tenemos un problema y es que si queremos colorear a paco por ejemplo imagínate que tiene el pelo azul podría rellenarlo así pero el problema es que tengo el color en la misma capa que la línea y esto es una enorme y cargada si luego más adelante queremos modificar ese color vale lo suyo es tener las cosas en capas separadas porque podemos modificarlas por partes podemos modificar las cosas de una capa por un lado las cosas de otra capa por otro y entonces nos facilita mucho la existencia con lo cual para esto lo que vamos a hacer es crear otra nueva capa y la vamos a poner por debajo y lo que vamos a hacer es que la capa de paco’ la capa de línea la vamos a convertir en la referencia y esto qué significa que en caso de que la capa no fuese referencia si nosotros pintamos en una capa abajo y arrastramos un color se nos mancha toda la capa porque no hay contorno no hay líneas que lo delimiten y entonces se nos pinta todo pero si la capa de paco’ es de referencia podemos volver a nuestra capa vacía y si arrastramos al ser referencia la capa de arriba para el color no se sale de eso entonces podemos ir pintando a pako con diferentes colores simplemente arrastrando de una forma muy sencilla para ccoo va a ser verde porque lo digo yo no sí bueno va a tener algunas años verdes por ejemplo este y este vale es lo que pasa que se sale en los colores eso es porque estás este pincel tiene la opacidad muy muy sensible por aquí y entonces deja transparencia con lo cual el color entiende como que hay hueco ahí y cesaré aquí es donde podemos aplicar eso que dijimos antes de seleccionar y bajar modificar esto y bajar un poco y ahí veis que ya nos lo encuentra valen 3 bueno vamos a pintar a paco del todo y servimos [Música] listo pues ya estaría apagó el pelo va a ser también rojo vale entonces bueno ahí estaría apagó y si quitamos la capa de línea pues ahí vemos que nos ha respetado perfectamente los los límites de la línea pero no está en la misma capa de línea con lo cual si de repente queremos modificar esto o arrastrar o hacer cualquier cosa pues no tenemos aparecimos es mucho más fácil vale ahora sí vamos a repetir y vamos a crear una agrupar a para que éste va a ser para co nombre lo vamos a tener ahí en otro grupo de capas vale por un lado tenemos todo que es el cohete y aquí para ccoo pues para ccoo lo que podemos hacer es pasar ahora mismo a estas herramientas de aquí que tenemos estallara vimos que nos permitía mover lo que tenemos por aquí estas herramientas todas tienen te aparece aquí abajo un menú donde te permite hacer diferentes cosas uniforme es que te permite distorsionar lo hacerlo más grande más pequeño de forma uniforme libre es que tú haces por libre vale esto es lo mirando porque tiene diferentes opciones la de deformar es interesante porque te permite es como si fuese una malla y puedes a morfar lo todo lo que quieras y tenemos un poco estrellado lo dicho luego puedes modificar horizontalmente y verticalmente bla bla bla pero la montón de cosas es esto trastear lo porque no tiene sentido que lo veamos todo aquí nos dejará para con el centro está este menú de aquí lo que nos permite es seleccionar zonas vale entonces podemos seleccionar una forma que queramos cerramos el círculo y ahora no sabe nos va a parecer alrededor unas rayitas no sé si veis un tramado de rayitas lo que hay en rayitas es lo que no está seleccionado y lo que sí está seleccionado está en blanco en cualquier caso esto se puede configurar para que se vean más o menos esas rayitas de forma predeterminada se ven mucho y ahora las echo más pequeñas para que no me tapen tanto el dibujo y pueda comparar lo que está seleccionado y lo que no en cualquier caso tenemos una selección hecha y podemos ahora darle aquí y mover esa selección vale seleccionamos cosas y ahora movemos y lo mismo podemos modificar las bla blá blá blá blá si seleccionamos antes de cerrar el círculo nos permite bueno podemos cerrar el círculo y lo mismo vale nos permite copiar y pegar que nos permitiría ese trozo y copiarlo en una nueva capa para tenerlo por libre guardar y cargar para hablar a un montón de opciones vale podemos tener una selección hecha y restar porque dices no yo no quería este trozo de la cola pues voy a restarle este trozo y ahora tengo todo lo que tenía seleccionado – ese trozo de la cola y así todo vale ha invertido la selección en vez de lo que tengo seleccionado pues se invierte y lo que tengo seleccionado ya no está seleccionado y lo que no pues si vale 2 space acceso trastear el este y esto nos permite muchas cosas porque podemos modificar esa zona que hemos seleccionado no me gusta que esto sea más grande en que sea más deforme o justo quiero distorsionar lo un plus lo bueno pues ya está puedes hacer lo que quieras hay pago bar siguiente menú este de aquí este es muy interesante y tiene muchas cosas vamos a irnos a la bueno aquí sí abc que directamente me deja hacerlo tono y saturación capa pencil acá para abrir capas tengo que seleccionar una capa efectivamente vale me vengo a la de color vale y le voy a dar with aquí y voy a darle a tono saturación en esta capa entonces puedo modificar el tono la saturación y el brillo más brillante bueno brillante vale por un lado luego tenemos por ejemplo curvas pues lo mismo en el lápiz o en la capa mío yo siempre uso en la capa pues modificar las curvas lo quiero más rojo más verde más uno azul modificar las capas más cosas blablabla equilibrio de color pues cuando también se puede hacer para que sea más así esto trastear lo porque son todas cosas para modificar el color esta parte de aquí arriba luego tenemos desenfoque cause ya no me interesa el desenfoque goyano esto le da se desenfoque y vas arrastrando hacia la derecha o hacia la izquierda lo que hace es pues es desenfocar que en vez de ser tan definido pues se difumine y se se desenfoque bayamón hay otra forma de explicarlo vamos a dejar a poco como estaba el principio [Música] hay diferentes tipos de desenfoque luego podemos meter ruido enfocar mejor todas estas cosas no se utilizan tanto y luego licuar y clonar licuar mola mucho porque el cual lo que nos permite nos aparece aquí el comando es que yo puedo distorsionar trozos de paco’ arrastrando y esto parece que no pero se utiliza bastante vale podéis modificar aquí los comandos podéis hacerlo que se desplace hacia un lado que se contraiga que se extraiga que se retraiga todo lo que sea y aquí tenemos a paco después de subir en la montaña rusa muchos comandos eso trastear lo también vale ya sabes que están ahí y luego por último tenemos esto que tenemos aquí primero el añadir pues insertar un archivo modificarlo copiarlo no sé qué hacer una foto añadir texto vale nos permite meter cosas aquí sí y sacar cosas de aquí y copiar cosas vaya el lienzo recortar y redimensionar nuestro lienzo esto es interesante que era un puesto nuevo si tu lienzo no te gusta y de repente quieres que para ccoo esté más acotado en el lienzo pues lo modificas un tipo que ya está nuestro lienzo ahora pasa a ser vertical perfecto ayuda habrías de dibujo aquí tienes un montón de opciones una que utilizo yo mucho es voltear el lienzo en horizontal que es para ver el dibujo en invertido y así se ve mucho más fácil todo lo que los errores que están cometiendo información del lienzo puedes ver pues la información de tulián tabaré compartir muy importante aquí tenemos las opciones para compartir la imagen esto que significa que vamos a sacarla de procredit y guardarla en nuestro ordenador o compartirla con quien sea si queréis tener el archivo tal cual yo suelo sacar el archivo de progrés y el de psd para tenerlo por capas sino para sacarlo como una imagen y subirla instagram pues jpg exportando y aquí tú eliges si quieres compartirlo por aire draw si quieres guardar lo donde sea si quieres copiarlo yo no sé qué guardar imagen esto es para guardarlo en el carrete entonces guardarías y ya está imprimirlo ahora todas estas cosas valen ok y luego compartir capas pdf pues que acá pase lo que sea vídeo muy interesante de la grabación de tiempo acelerado grabación de tiempo acelerado claro esto es que está grabando si está esto seleccionado por defecto te lo graba todo el proceso si la vemos pues aquí vemos todo lo que hemos hecho en el lienzo desde el principio de este tutorial y ahí lo tenemos guardado está para co más cosas pues aquí puedes exportar ese vídeo si quiere subir la tictoc pues exportar vídeo y lo tiras patito y lo aquí pues tenemos otras cuantas opciones estas son bastante complejas podéis trastear las también y luego la opción de ayuda así que nada hasta aquí este tutorial con paco yo creo que está bien esto ha sido un recorrido muy rápido vale hay un montón de más opciones de hecho por ejemplo aquí tenéis el volver atrás y volver a lante directamente puede usar los dos deditos o los tres delitos pues tenéis ay si lo queréis más fácil hay un montón de opciones vale propia y se puede utilizar de mil maneras diferentes hay tres o cuatro formas de hacer lo mismo siempre con deditos o con comandos o con lo que sea en cualquier caso esto ha sido la base yo creo que ha sido súper cañero y que hemos visto un montón de cosas y ha habido gente que me ha escrito el plan auditivo cómo se hace esto pues aquí está dicho eso o sea que aquí habéis encontrado todo así que en cualquier caso espero que os haya gustado este vídeo vais a tener muy pronto nuevos tutoriales sobre progreso sobre fotos yo también voy a hacer sobre cómo dibujar en digital cómo dibujar sin cómo hacer un dibujo en digital con color eliminando la línea y que quede ahí con volumen guapo voy a hacer un montón de cosillas nuevas y además tenéis otros vídeos muy molón es que vais a tener aquí en las pantallas y en la descripción del vídeo los tenéis como por ejemplo cómo ganarse la vida con el dibujo y los tutoriales de retrato de cómo dibujar ojos cómo dibujar un montón de cosas muy interesantes todo ahí en la descripción en las tarjetas y por todas partes y lo dicho espero que os haya gustado el vídeo se ajusta el vídeo darme un buen like us tenéis muy importante cursos sobre ilustración digital y sobre ilustración tradicional también en la web de paper monsters también link en la descripción y nada lo dicho que se ha visto el vídeo de muy buen like caso y para arriba si los escritos suscribió si nos vemos en un próximo vídeo que 620 chicos una web [Música]
Pida la mejor ilustración al mejor precio para su negocio, su empresa, o para revenderlas en otros sitios que pagan el servicio a precios más caros, ganando la diferencia:
Ilustración rápida y económica – Haga clic aquí.
Si buscas en inglés o usas el traductor tienes más de donde elegir:
Quick and economical illustration – Click Here.