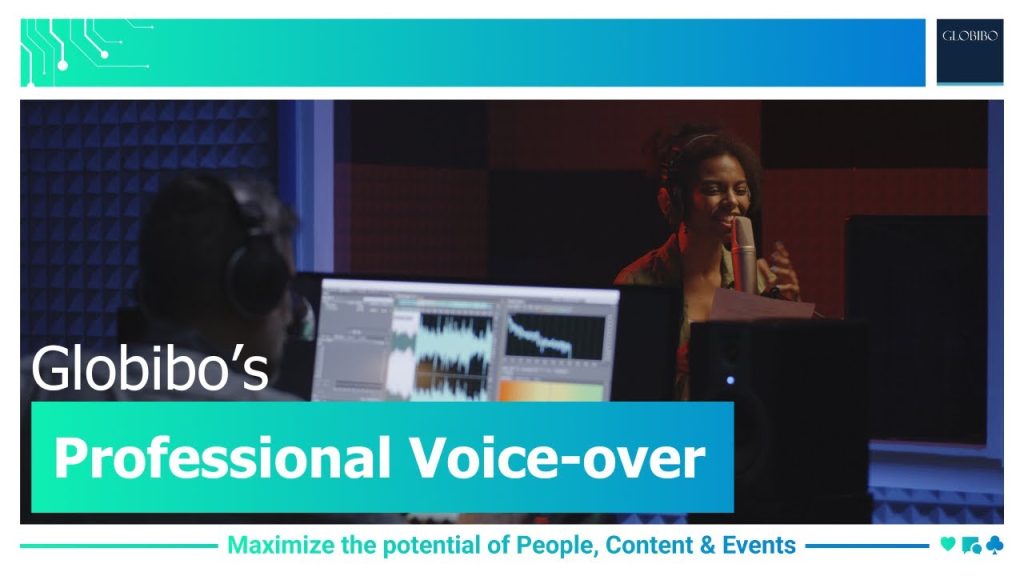En este vídeo te enseño, las que para mí son las mejores herramientas de Adobe Illustrator, con éstas herramientas conseguirás …
Pida la mejor ilustración al mejor precio para su negocio, su empresa, o para revenderlas en otros sitios que pagan el servicio a precios más caros, ganando la diferencia:
✔️Haga clic aquí para una ilustración rápida y económica.
Si buscas en inglés o usas el traductor tienes más de donde elegir:
Quick and economical illustration – Click Here.
saludos camarada soy pérez y en este vídeo te voy a explicar cómo pasar de un boceto hecho a lápiz a una ilustración digital hecha con vectores en illustrator sin usar tableta y usando tan solo tres herramientas lo primero que vamos a hacer es buscar referencias intenta que sean varias pues éstas pueden servir para inspirarnos o para definir los elementos clave de tu trabajo la forma ideal de usar referencias de imágenes es tomar aquellos elementos que más te inspiran o no sabes muy bien como son para introducirlos en tu obra creando algo original si vas a copiar referencias que sean para practicar lo cual recomiendo es una buena forma de aprender a continuación con nuestras referencias a la vista un lápiz y un papel empezamos a dibujar empieza haciendo líneas sueltas y formas básicas para estructurar tu dibujo intentando apretar mucho el lápiz para que después no confundas tu línea de boceto de tu línea final en este punto no tengas miedo a equivocarte ni intentes en las primeras líneas sean las más limpias de tu vida lo importante es que visualices tu dibujo y hagas líneas que se aproximen a esa idea cuando ya tengas la estructura bien definida puedes empezar a dibujar detalles poco importantes hecho todo este proceso y algunos detalles hechos por encima puedes empezar a presionar más el lápiz para que el line al final quede más marcado de esta forma cuando digitalizamos el dibujo no las confundas no hace falta que el dibujo quede perfecto ya que no es el resultado final pero tienes que intentar que la estructura de tu dibujo sea lo más correcta posible una vez hechos todos los pasos hacemos una foto a nuestro dibujo y lo pasamos a un editor de imágenes yo uso photoshop que puedes usar uno de móvil o el mismo editor de windows no importa mucho ya que lo único que vamos a hacer es dar contraste a la imagen para que nuestra línea de dibujo se vea mucho más clara hechos estos ajustes pasamos la imagen a illustrator que es donde haremos la magia empezamos bajando la opacidad de la imagen para ver bien la línea que vamos a hacer después seguidamente llevamos esta imagen a una capa independiente y le damos a la pestaña del candado para que vuestro boceto de referencia quede bloqueado y no nos moleste mientras dibujemos creamos una nueva capa presionando control l en windows o comando l en map y en esta capa empezaremos a dibujar para el dibujo utilizaremos principalmente tres herramientas la pluma la herramienta creador de formas y la herramienta anchura hay alguna más pero quiero que os quedéis con estas todas las herramientas que usaremos las encontraremos en la barra de herramientas valga la redundancia las que no se encuentren allí serán opcionales [Música] empezamos usando a la pluma que es la que utilizaremos prácticamente en el 80% del proceso esta herramienta funciona colocando puntos de ancla o nodos para hacer líneas cuando queremos hacer curvas lo que hacemos es poner un nodo y sin dejar de presionar el botón del ratón lo movemos hacia la dirección opuesta a la que queremos la curva [Música] para hacer curvas pronunciadas se suelen necesitar tres nodos para curvas simples con dos es suficiente si lo que queremos es modificar esta curvatura o la línea que hemos creado hay dos herramientas que sirven para ello la herramienta selección directa presionamos la tecla y accedemos a ella en la barra de herramientas es la flechita blanca esta herramienta servirá para modificar de forma independiente los puntos de ancla y sus modificadores [Música] la otra herramienta es punto de ancla su abreviación de teclado es shift master con ella presionando sobre uno de los puntos podemos modificar toda la curvatura generada por el punto seleccionado si queremos seleccionarlo todo lo hacemos con la flechita negra en las herramientas o con la tecla uve esto es lo que he hecho para seleccionar todo el trazado en la parte superior tenemos algunas opciones entre ellas hay una de trazado con ella podemos modificar el grosor de las líneas que seleccionamos con esto aclarado la segunda herramienta es creador de formas con ella podemos dividir o eliminar tanto líneas como formas creadas siempre y cuando haya intersección entre ellas es decir que se cruce es esta herramienta su abreviación es si más m antes de usar esta herramienta nos tenemos que cerciorarse de que hemos seleccionado aquello que queremos modificar lo que yo he hecho es tener seleccionada esta herramienta y mantener alt vemos que cuando presionamos alt el símbolo de más que está al lado de la flechita negra pasa a ser el de menos eso significa que si mantenemos presionado alt eliminaremos aquella parte de la intersección sobre la que hemos clicado y por último una herramienta anchura esta herramienta es la que potenciará nuestro dibujo y lo llevará al estrellato es muy simple seleccionamos la herramienta o presionamos shift + w y vamos a la parte de línea sobre la cual nos interesa modificar la anchura si deslizamos el ratón presionando clic y izquierdo veremos cómo cambia el grosor de esa parte de línea lo podemos hacer las veces que queramos pero yo recomiendo hacerlo un máximo de entre 2 a 3 veces dependiendo de la línea claro si lo hacemos más veces la línea se suele deformar demasiado y nuestro dibujo pierde todo el impacto que buscamos yo suelo dejar las zonas externas más gruesas y las internas más finas o que acaben en punta esto lo hago yo porque así la ilustración tiene un efecto visual más impactante con mucho más contraste has visto ya las tres herramientas que necesitas para hacer toda la ilustración no te explicaré en ninguna más porque con estas son más que suficientes para hacer una ilustración estilo cartoon o con una línea muy marcada sin embargo explicaré el proceso para darle color a tu dibujo el cual es bastante simple para cada elemento de tu dibujo intenta poner nombre a todas las capas yo a veces lo olvido y se convierte en un caos la manera de organizar las capas es bastante simple las capas de arriba ponen los elementos de nuestro dibujo a la vista o por encima del resto y las del final los elementos que están por debajo y bueno hechas las capas y ordenadas con su nombre puedes empezar a darle color esto se hace solamente con la pluma con el trazado desactivado y todos diría que esto es todo podría explicarte más matices y más cosas pero eso lo podemos dejar para el futuro si a alguien le interesa claro he pensado que hay un programa que se llama inkscape el cual yo no he utilizado pero sé que es gratuito si os gustaría que lo pruebe dejadme lo en los comentarios y darle like para saber cuánta gente está interesada te ha resultado útil toda la información que te he dado y no quieres perderte más contenido como éste compártelo y suscríbete te estaré eternamente agradecido esto sería todo un abrazo y hasta pronto [Música] y [Música] y [Música] no no [Música]
Pida la mejor ilustración al mejor precio para su negocio, su empresa, o para revenderlas en otros sitios que pagan el servicio a precios más caros, ganando la diferencia:
Ilustración rápida y económica – Haga clic aquí.
Si buscas en inglés o usas el traductor tienes más de donde elegir:
Quick and economical illustration – Click Here.