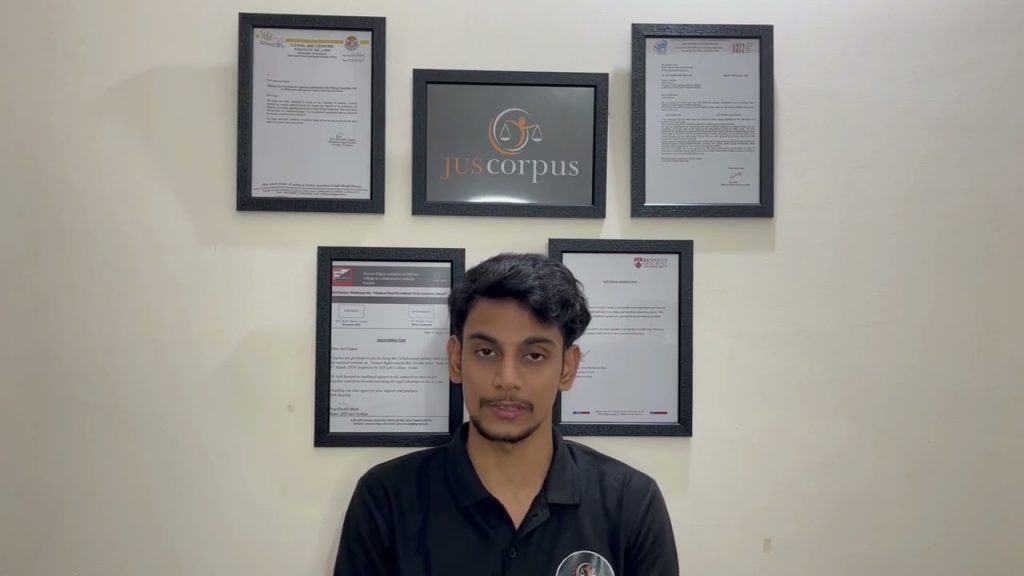como crear fácilmente un logo minimalista basándonos en una fotografía Puedes apoyar mi contenido en PayPal: …
Pida el logo perfecto a precio bajo; para su negocio, empresa, o para revenderlas en otros sitios que pagan el servicio a precios más caros, ganando la diferencia:
✔️Clic aquí para pedir tu logo.
Si buscas en inglés o puedes usar el traductor, tienes más de donde elegir:
✔️Click Here to Get Your Perfect Logo.
[Música] y cómo están todos bienvenidos a un nuevo tutorial de illustrator el día de hoy vamos a aprender a hacer un logo minimalista basándonos en una fotografía así como están viendo ustedes en pantalla es muy bonito así que vamos a empezar antes que nada no olviden suscribirse a este canal y activar la campana de las notificaciones y bueno lo primero que voy a hacer es abrir nuestra mesa de trabajo y estoy trabajando en una mesa en 1080 x 1080 píxeles descargue esta fotografía de esta obra de arte que se llama la joven de la perla y en base a esto voy a crear mi lo que se puede con cualquier fotografía claramente entonces voy a colocar mi imagen sobre la mesa de trabajo con control shift o con archivo colocar una vez acá la voy a bloquear para que no se me mueva entonces presiono control + 2 o voy a objeto y le doy bloquear así ya no se puede mover ahora seleccionó la herramienta de pluma voy a quitar el relleno voy a seleccionar un color que puede ser amarillo voy a darle un grosor muy grande vamos a darle 20 bisel es más o menos me voy a acercar y con la herramienta de pluma no voy a ver mucho detalle voy a emitir muchas cosas pero si quieren darle más detalles yo sólo voy a hacer simplemente la línea como el contorno de toda la figura pero también podríamos darle el contorno de la nariz los ojos o algo así para que se vea pues diferente entonces voy a empezar con la cara como ven baje en una línea recta la corto acá voy hasta el mentón y voy a darle una curva voy a estar la parte del turbante la otra curva listo presionó alt y doy clic sobre el punto de ancla para cerrar esta figura acá estoy la curva del turbante y llegó al punto donde inicié listo ahora continúo en otra parte tengo que evitar tocar la selección porque me va a agregar puntos de ancla entonces presionó con la herramienta de selección por fuera para que ya no esté seleccionado este objeto que creamos y con pluma vuelvo a empezar aquí piso acá y voy a hacer el turbante de la curva acá llegó hasta este punto presionó pe para cortar ahí en ese punto de ancla y hago el otro acá este lado y corto acá relleno p para empezar de nuevo en otra parte ahora voy a hacer esta parte entonces presión o me voy recto hasta acá más o menos a cabo una pequeña curva doy clic sobre el punto de ancla para que no me salga en curva sino recta voy a estar acá arriba me voy derecho y lo hicieron acá presionó p voy a hacer el cuello también lo voy a hacer recto presiono p voy al otro lado para hacer la otra parte del cuello también la correcta para la perla del oído simplemente con la herramienta de elipse voy a crear un círculo lúdico acá voy a disminuir el tamaño está muy muy grande el el trazo dejarlo de 15 puedes corregir esta que se pasó y listo continuo hago la parte de arriba la 1 con esta línea 3 y 1 p apuesta de acá van gogh la que sigue y la última parte acá la corto acá hay 1 p con el doi clic y cierro acá y listo voy a ajustar esta parte el círculo y listo me acerco para ver que todas las líneas hayan quedado unidas como en tv salida entonces con la herramienta de selección directa que es la tecla a la acercó a la línea para que no tengan esos errores listo una vez hecho esto voy a seleccionar todo voy a ir a objeto de darle expandir le doy ok abro en busca de atrás os voy a ventana busca trazos con el atajo que es control shift más de 9 le doy en la primera opción que es unificar y listo el color negro si es que quiero con el logo de color negro y ahora creo la la letra así que ahora con la herramienta de texto que la tecla te vamos a traer el texto y voy a escribir primero en la parte de arriba que es la joven de la voy a abrir las herramientas de texto control de puesto por defecto acá yo le modifique el tracking para esta entonces vamos a ponerlo en cero que es así como nos aparece por defecto entonces voy a seleccionar el tamaño que quiero la pongo al filo de este lado no dejar de ese tamaño de 40 píxeles y ahora ajustó el tracking precisamente voy a empezar a aumentarlo hasta que llegue hasta el otro lado hasta el filo de este lado entonces de aumento en este caso lo voy a dejar en 320 presiono control shift más o clic derecho y le doy crear contornos para que se convierta en una imagen desde un objeto en un vector no en un texto no me va a dar un poquito listo una mente con la herramienta de texto no le escribo la otra palabra que es perla una herramienta de selección voy a agrandar la lo dejaré el 95 píxeles y hago lo mismo la justo la pongo al ras del borde izquierdo y aumento el tracking hasta que llega hasta el otro lado y en este caso de 455 lo voy a dejar y presionó control o clic derecho crear contornos y ya está seleccione estas dos voy aquí a alinear y le doy centrar tengo que escoger centrar alinear con selección a que sólo es entre estas dos y listo me acerco para mirar si quedó justo podemos abrir las reglas con control r y verificar si quedó centrado el texto como se han corrido un poquito corrido hacia la derecha así que vamos a darle igual de lado y lado ya lo corrí y listo ya quedó nuestro logo minimalista sólo haciendo la silueta o el trazo de una fotografía así que espero que este tutorial les haya gustado si les gustó nos viene a dar un like compartir el vídeo suscribirse a este canal activar la campana las notificaciones seguirme mis redes sociales que están en la descripción y nos vemos en un próximo tutorial hasta pronto
Pida la mejor ilustración al mejor precio para su negocio, su empresa, o para revenderlas en otros sitios que pagan el servicio a precios más caros, ganando la diferencia:
✔️Pide tu Logo Aquí.
En inglés:
✔️Click Here to Get Your Perfect Logo.