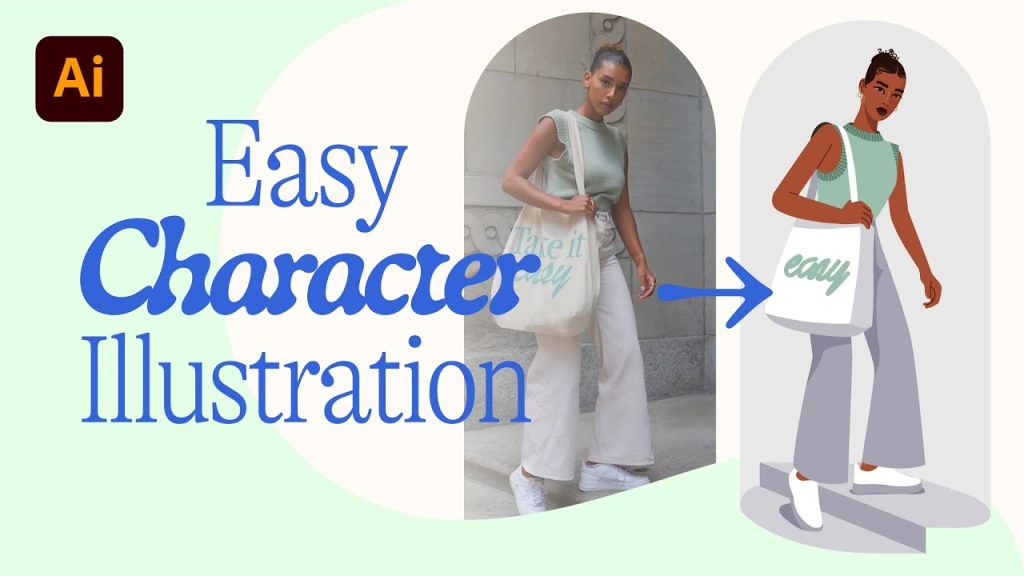In this video, I show you how to design your own abstract logo by using some amazingly simple tools within Adobe Illustrator CC.
Order an outstanding professional logo at the best price for your business, company, or to resell them on other sites that pay the service at more expensive prices, earning the difference:
✔️Click Here to Get Your Perfect Logo.
hey guys what’s going on this mule Patterson and welcome back to a new video lately I have not been uploading many tutorials in fact I’ve been uploading a lot of the behind the scenes stuff when it comes to design and logo design and I heard where you guys have said you want to hear more tutorials and learn more about logo design creation so that’s what I’m going to be doing today so in front of me I’ve got some of these weird icons and I’ve been working on certain like logos and icons for a specific client I’m working with now and I thought it’d be a cool idea to show you how I come up with these icons which you can align minimalist abstract premium icons you can create as a logo and take whatever I do on this and make your own now if a song is very new to design this can seem really difficult to do like how do you create the shapes like this how did you get this line in the middle and how do you change everything on here well there’s only a few things that I’m doing throughout this that really matter because the way the illustrator works now is that we can use the shape builder tool instead of the Pathfinder tool and I’m going to show you how you can use that to create some amazing black or white or colored logo designs for your projects let’s get into it so as you can see these are really simple designs they’re not hard to do so what I’m going to do is put in your artboard and the first thing that I want to do is create a scrubber holding shift and when I hold shift that basically keeps the constraints or the angles everywhere the same so we create a perfect square if we don’t hold shift we can create like a rectangle but when we hold shift it keeps it perfect the next I’m going to do it for shift and X which is going to change the fill to the stroke so as you can see over here now we don’t have a fill but we’ve got this stroke and you might not be able to see it very well but this is the stroke which is just the line or the stroke outside of the shape then we want to change the stroke width so we want to go up here to the stroke and just keep pressing this button until we get a stroke width that looks kind of all right so I like my bold and there we go we’ve got a bold shape there now I’m going to create a logo from this that is going to be super fun and easy that you guys could create I’m not going to do that by using something called the shape builder tool or if you’re fancying of the Pathfinder tool so the video I’m going to do is move my square over here to the left I’m going to press command in K and what that’s going to do is bring us to the preferences now there’s a few preferences that you need to know and that is scale strokes and effects should be turned off and basically what this means is that if you’ve got it turned on and you bring it down the stroke is going to scale with your scale but if we have that turned off it’s going to keep the stroke width exactly the same no matter how big the actual shape you’re creating is which is very handy fan on who’s working with line work keeping the same exact thickness of the stroke whilst making the shapes bigger or smaller so now we’ve got our shape down this is our base shape I’m going to just alter and drag it I’m hold shift and I’m just going to move it over here now we’re going to keep doing this through the process because vectors are free and you don’t need to pay for them you can just copy and paste that over there to make sure that you don’t ruin your work or you lose track of it and it’s just so you can go back to it easily so what I’m going to do now is I’m going to use this as sort of like my bounding shape so I’m gonna press command C to copy this I want to create some lines in between here and I’m going to create some funky shapes and by doing that I’m going to go ahead and make a circle and this circle is going to be like this I’m going to bring the circle over here actually and make it really small kind of like I guess like or maybe even a bit smaller and then we’re going to command and paste it or copy and paste it even I’m going to keep doing this until we get like a nice spiral effect no now I’m going to put this on here like so and I’m going to copy and paste this by alt and dragging now what we want to do to achieve a cool effect is we want to get rid of the square here but we want to fill the square with a shape like this especially very difficult me to say or to speak this out because it’s a very different kind of design or way of doing it so I’m going to show you I’m going to move the square here so that this square it’s in the corner right there something like that I’ve got this soft bottom quarter of the circle here in that and I’m not worried about anything else on the outside I’m just worried about what’s in this circle here or this square square circle next I’m gonna do is create some lines I’m going to press this weird line button or going over to here and we’re going to create a line from here to here and it should be the exact same stroke width as well and I’m just going to copy them over it no I don’t really care if it goes in or out of the actual square just want to keep it to the exact same you know lines and the weights and stuff like that I’m just giving it time just copying them making sure the kind of the similar and now we’ve got our logo before we’ve actually created a logo now this is where it’s gonna start to blow your mind a little bit so we’re going to go ahead and copy and paste it again so we’ve got a like a fresh copy now what we want to do is make sure that these strokes are no longer strokes but they’re actual shapes so we do this by highlighting it going up to object going down to path and then outline stroke and as you can see they’re all the strokes have turned into actual shapes now this is where the fun begins press shift in M and this will bring up what’s called the shape builder tool and the shape builder tool is basically this tool where you can delete shapes like in the Pathfinder tool which you can find a put window and then Pathfinder or mine is over here and this is where you have like you know unite – from divide intersect and all this sort of different things that you can do well the show you bullet hole is basically just that but a lot easier and all you have to do is highlight your object and then using alt or not holding alt you’ll get this little plus and minus key or this little plus and minus icon at the side of your cursor when you’re on the shape builder tool now what this cursor does it shows you wherever you can to delete or unite a certain amount of shapes so by this I’m going to go ahead and hold alt and I’m going to delete this part here by just clicking and dragging over like that and that’s going to delete all the circle there that’s not inside of the square if that makes sense and then I’m going to delete this part here too now for all these other paths outside of the square I’m going to go ahead and delete them too by just clicking on them and dragging now I want to go ahead and delete the actual border of this as well so I’m going to just like let you draw with my minus key like this all the way around like so and we’ve got basically it is a weird shape or logo in the shape of the square right there now all these shapes and stuff are basically not together so if I pull them out you can still pull them out and we want to make sure they’re all linked up and just one shape so we can do this by ever going to the Pathfinder function and pressing the first one which is unite and that will unite all the shapes or we could go ahead and use a shape builder tool by pressing shift and M or going over here and basically just making them like this not holding alt but making sure the plus icon is there and that will create the shape builder logo okay so that was no goal number one that logo is pretty fun to create pretty easy but how do you come up with these wiggly line effects you seem a bit strange well we’re going to do that as well so I want to take my square that I had before I’m gonna bring it out copy and paste it and I’m gonna press R to rotate it hold shift and rotate it 45 degrees and that’ll give us his diamond sort of look in here I want to go ahead and create a line in the center I’m going to go to my line tool then we’re going to go from one end here hold on to that anchor point holding shift we’re going to go to the other end like so alright you’re going to go ahead and make this a bit bigger as well so it goes out of the shape then why I’m going to do is we’re going to highlight that shape that that one in the middle being careful not to highlight the square as well I’m going to go to effect distort and transform I’m going to go to zigzag I’m gonna get this whole box up here so to see the effect in real time press preview and you’ll see that it’s all like zig zaggy now what we want is smooth so press smooth and you’ll realize that a zig zags and I’ll sort of like curves now we can like go ahead and change the amount of things we’ve got here like the size of them and everything else I’m going to just play around this for a second to get the optimum curvature that I want which I’m happy with this I’m going to press it okay now the next thing we need to do again is basically hold these so then drag them I holding alt and basically duplicating them and I do this just so I don’t mess anything up and it’s sort of like a little habit of mine I just keep on making new iterations of the same logo so I know where I went wrong or what looks better now that we’ve done this we need to go ahead and basically outline the stroke again because now there’s an effect apply to this stroke as you can see because the actual stroke is still straight so we’re going to highlight both of these go to object down to path and the same thing which is outline stroke and that’s going to outline that stroke I’m also going to go ahead and edit this a little bit by creating this here and what this is going to do is give us like basically a middle part in the center which is what I want to cut out of this logo so now that I’ve done that I’m going to go ahead and again duplicate it this is gonna get boring for you guys but you just keep duplicating it so you know you where you’re going with the design and then I’m gonna highlight it on shift in M which is the shape builder tool and we’re going to get rid of these outside lines we’re gonna get rid of these lines unite these lines here and this is going to create the shape we’ve just built a new shape though it’s kind of weird right now but you could do a lot of editing to it for instance you can like smoothen off some hats we can even like create some more different effects so in here we could use the paint bucket tool to make that part filled or we could go ahead and use this tool here bring this down to create this weird abstract design and you could do a lot now that one now it was a bit strange so we could move on to doing a different kind of one which is this mountain one here now this mountain one here is basically the same as that one which was just using a triangle and using the shape builder tool with the shape builder tool you can literally do anything I could literally have like a circle here we can like make sure it’s got the same attributes as that and we could like I don’t know create some weird shapes here like so there’s like a leaf and then we could rotate this leaf preview it copy it to Andy have that twist to 90 degrees we could copy that again this now quick is to create like a little item we can outline that stroke by deleting and repeating certain shapes and then bringing them all together like about it’s a bit of a strange logo but you can see how quickly you can create things in Illustrator using the Pathfinder option like that well guys thank you so much for watching this video it’s been awesome to give you a tutorial make sure if you haven’t already to subscribe to this channel which is will Patterson where you learn more hand lettering logo design and general creative topics and anything you need creative wise and let’s really give a huge shout out to fresh books for sponsoring this video brush books is an online accounting service that I used to collect invoices to send invoices to create hold of all of my expenses to know what I’ve spent in my business and basically to get paid faster if you’re self-employed or someone who works in the freelance industry the fresh book is going to be invaluable for you like it has with me for the past basically two years of sending invoices to clients quickly making sure you get paid on time by seeing whether someone’s actually viewed your invoice generating proposals and having tax forms at the ready there’s so much you can do with fresh books it gets you paid even faster and my job basically wouldn’t function in the accountant section of my job without fresh books Westbrook’s what’s been so kind to give us 30 days free of fresh books no risk at all don’t even have to put your card details and I don’t think just to try it out to see for yourself how good it is click the link in the description below and let them know that I sent you to them because they really want to know that guys are you so much for watching and I’ll catch you in the next video [Music]
Order your perfect logo at the best price for your business, company, or to resell:
Quick and economical Logo – Click Here.