Tutorial sobre como utilizar illustrator para principiantes, desde el funcionamiento de las ventanas, las herramientas y las capas, …
Order the best illustration at the best price for your business, your company, or to resell them on other sites that pay for the service at more expensive prices, earning the difference:
✔️Click Here to Quick and economical illustration.
desde la bienvenida este vídeo mi nombre estáis martí mar y hoy vamos a aprender los fundamentos básicos de illustrator para poder aplicarlo after effects y conectarlos os voy a hacer otro tutorial sobre cómo podemos conectar los hoy simplemente nos vamos a centrar en utilizar e illustrator sus herramientas las capas la estructura vamos a ir paso a paso no es perderse este vídeo yo utilizo siempre illustrator para crear mis animaciones el primer paso que doy es ilustrar o sea hacer los dibujos hacer los personajes y una vez tenemos eso hecho pasaremos los archivos del escritor hace reflex convertiríamos las capas de illustrator en capas de forma que ya habremos visto el tutorial de after effects desde cero lo podéis ver aquí y a partir de las capas de forma crearíamos nuestra animación antes de que podáis hacer todo esto tendréis que aprender a usar el lucimiento así que vamos a ello [Música] y esta es la primera pantalla que nos vamos a encontrar cuando abramos illustrator si le damos a crear nuevo nos aparecerá esta ventana bien aquí podemos el escribir varios tamaños tenemos tres sets diferentes por ejemplo el de móvil el de web el de impresión de vídeo el de arte de ilustración realmente podemos elegir cualquiera que al final personalizarlo yo aquí tengo las dos recientes que he utilizado y bueno pues por ejemplo cogería arte ilustración [Música] si queremos crear un vídeo que como sabéis mis sectoriales están enfocados a la animación vamos a elegir ilustración para poder adaptar más fácilmente nuestro arte a hacer efecto cogemos el tamaño que sería el tamaño h del que vamos a utilizar en el vídeo final realmente si no fuera el mismo tamaño como trabajamos con vectores no pasa nada se puede escalar se pueden cambiar los tamaños pero vamos a trabajar ya con el tamaño final para tener una mejor idea de cómo se va a ver nuestro vídeo final aquí tenemos varias opciones que ver eso está en puntos que es lo mismo aquí píxeles en realidad pero podríamos ponerlo en centímetros en milímetros depende de si queremos realizar una obra para imprimir por ejemplo vamos a dejar los píxeles podemos orientarlos verticalmente horizontalmente esto lo que hará es cambiar el valor de alto y de ancho básicamente bien vamos a dejarlo en horizontal que es cómo son las pantallas hoy en día en general aquí tenemos mesas de trabajo que no vamos a tocar lo por ahora vamos a quedarnos con uno tenemos opciones de sangrado que esto sería más para la impresión como os decía vamos a abrir esta pestaña que pone funciones y tenemos el tipo de color rgb de make a este el cemic a es para impresión una vez más rgb es lo que nos interesa ahora mismo y que tenemos la resolución la resolución es importante mantenerla 300 ppp y por defecto saldrá de 72 la vamos a mantener a 300 porque si queremos sacar una jpg o un png una imagen en general si está con una resolución menor va a tener peor calidad así que vamos a buscar la máxima calidad 300 pp el primero dejaremos el de paul y eso sería todo no habéis caso de este botón porque realmente os abrirá otra ventana en la que prácticamente vais a tocar lo mismo que aquí así que no hace falta que lo pool 6 y le damos a crédito y nos lo crea mira que tenemos nuestro espacio de trabajo esto como en after effects y mantenemos la barra espaciadora pulsada darle la manita esta y al clicar y arrastrar hacia los lados movemos el espacio de trabajo muy sencillo para alejarnos y acercarnos cuando recita tenemos que mantener pulsado al muy importante mantenemos pulsado alt si usamos la red estas impulsarán pues va subir y bajar el espacio de trabajo y bueno para empezar una vez más vamos a ver a nuestras ventanas seguramente cuando lo abráis por primera vez os encontraréis esta distribución que a mí personalmente me parece terrible o sea no se puede trabajar las iguales y bueno esta sería la ventana essentials lo podéis ver desde aquí podéis ir a window una vez mas workspace y aquí tenéis distintos planteamientos de las ventanas pero ahora vamos a dejar las esencias yo os voy a enseñar como yo lo tengo puesto no significa que vosotros tengáis que ponerlo igual que yo significa que tenéis que trabajar cómodos con vuestras ventanas pero para mí es muy importante siempre que queráis abrir una ventana que no esté mostrándose por ejemplo alain para mí es súper importante así que picamos aquí alain y nos aparece una ventana aquí que podemos mover y acoplar a nosotros queramos vale a mí me gusta tener ahora en aquí voy a cerrar la librería porque yo nunca utilizo close al cerrarlo lo mismo se ha cerrado y ya no está aquí pero si queremos abrir la librería otra vez pues venimos aquí le damos al tie-break y se volverá a abrir bien vamos a poner esto aquí y aquí tenemos cosas muy importantes que luego vamos a ver qué es el alain el path finder súper importante y el transform que nos puede servir mucho para plantear la animación la apariencia es interesante tenerla yo me la colocó aquí arriba vamos a ver qué más el color súper importante no podemos trabajar sin color el color white yo no lo utilizó así que voy a sacarlo de aquí y lo voy a cerrar y el color lo vamos a colocar también aquí de hecho solo voy a colocar arriba para tenerlo más presente mejor mejor lo colocamos vamos a mirar la barra de herramientas tenemos tenemos esta flechita que es la presa de selección normal tenemos la flecha blanca que sirve para seleccionar nodos vectores puntos de vector digamos más adelante lo veremos la pluma como en illustrator para hacer trazados con trazados más personalizados y desde aquí podemos añadirle es igual el fill y electro vale el pil y el stroke eso sería un field a nuestro podemos hacerlo más grande aquí con la flecha negra seleccionamos con la flecha blanca seleccionamos nodos los movemos estos serían los nodos tenemos aquí una opción más para redondear por eso es más interesante ilustrar en illustrator y animar en after effects porque en hacer efecto no tenemos tanta libertad donde podemos redondear las puntas podemos dejarlas puntiagudas [Música] y para cambiar rápido de flecha blanca flecha negra que lo vais a hacer constantemente pues sería con la uve la tecla uve lista negra podemos seleccionar tecla a flecha blanca podemos modificar bien voy a eliminar esto y ahora vamos a pasar a ver las formas geométricas que es lo que vamos a utilizar igual que en illustrator forzaremos el círculo si mantenemos pulsado shift también podemos hacerlo igual de grande o sea con el mismo nuevo tamaño por todos los lados si lo soltamos podemos podemos deformar la un poco más tenemos el polígono [Música] tenemos la estrella con la estrella si ponemos dos veces podemos elegir el número de puntos que tiene [Música] y si lo bajamos a 1 y damos aquí tenemos un triángulo una vez hemos dicho a los puntos que queremos que tenga nos va a hacer todos como lo hemos especificado ok ahora solo me hacen triángulos si pulso dos veces y le digo que quiero cinco puntos ahora me hace solo estrellas ok voy a borrar esto aquí tenemos el cuadrado el cuadrado funciona un poco diferente que en after effects porque el acero que tenemos el cuadrado normal y el cuadrado redondeado aquí el cuadrado redondeado es el mismo que el normal solo que cogemos estas puntas y lo redondeamos tenemos esta hermosa figura que yo utilizo muchísimo como un after effects también podemos usar pads y crear strokes vamos a darle aquí tamaño de stroke si vamos a properties y le damos el stroke aquí tenemos justo lo mismo que teníamos en las tres round cap backup y la extensión y podemos generar prácticamente lo mismo que si creáramos un rectángulo y le redondeamos los bordes para poner el film negro para que se entienda ok podemos hacer esto sería un pad y esto sería un rectángulo pero la forma en sí es la misma esto se le quitó esto será mejor podemos crear prácticamente la misma forma de dos formas distintas esto es un rectángulo por lo tanto tiene un par y esto es un par abierto con un stroke y sin y sin relleno yo utilizo muchísimo los pads para animar porque podemos esta punta y cambiarla si juntamos dos pads por ejemplo vamos a dejarlo aquí y ahora tenemos esta conexión podría mover esto hasta aquí por ejemplo y tenemos prácticamente un brazo o una pierna con un poco de imaginación hola ok muy bien continuamos aquí tenemos el brass que yo no lo uso mucho pero puede servir sobre todo si tenéis una tableta gráfica y queréis añadir puntos de presión que los podéis hacer también de forma manual por ejemplo creamos una curva aquí y cogemos esta herramienta de aquí el wild tour y podemos cambiar esto para que parezca que lo hemos trazado de verdad esto podría ser por ejemplo hierba nosotros ser bajos así en plan cartoon [Música] de nieve para que tenemos esta herramienta ok bueno me he saltado algunas tenemos el texto que ya sabéis lo que es bueno nos genera que un texto por defecto de ejemplo podemos tecla los gramos por ejemplo escalarlo no ve muy bien que puesto igual escrito mal ejemplo pero si vamos a propiedades aquí tenemos las distintas propiedades podemos hacerlo más grande [Música] podemos cambiar la tipografía [Música] y luego tenemos esta herramienta de rotación que nos puede servir para ver si están bien alineados algunos elementos por ejemplo si creamos este cuadrado así y ponemos otro aquí y queremos animar esto como si fuera un brazo vamos a la herramienta de rotación colocar con un solo clic desde donde queremos que rote por ejemplo desde aquí y ahora si derrotarlo y comprobar que se ve bien imaginaos que esto es un brazo y aquí abajo va a haber una mano y estamos rotando el brazo y no queremos que tenga ningún problema en esta parte donde se junta digamos el codo [Música] pues podemos comprobarlo así no viéndola repente interesante si os aparece diferente alguna de estas herramientas recordar que las que tienen una flechita debajo es que tienen otras opciones por ejemplo aquí tenemos esta flecha que sirve para controlar las curvas o en la estrella pues lo mismo teníamos el círculo también está con la estrella con el polígono con la línea a otra herramienta que utilizo mucho esto es por ejemplo no obstruido casi nada con esto podemos crear gradientes que son colores que pasan a ser de otro color pero yo no lo utilizo lo aplicó directamente esto sí que lo utilizó un montón que es para colores que ya estamos utilizando por ejemplo tengo un círculo negro y tengo un círculo rojo perdón de selección o con otra vez del templo lo aplicó y le cambió a color rojo y pulsamos alt con la fecha de selección y arrastramos un elemento que ya tenemos lo copiamos otro eso lo que hace importante que utilizo muchísimo y ponemos aquí tenemos otro de círculo amarillo y quiero que esté de círculo negro sea de color rojo también pues si pulsamos la letra y vamos directamente a esta herramienta es el bajo y el short cut pulsamos la iv y le damos click al cole que queramos es aplicado color ok y estas son las herramientas básicas vamos a ver ahora que tenemos por este lado nuevas propiedades ya sabéis sirviendo el color puedes tener lo mismo que aquí solo a utilizarlo por aquello pero que sepáis que lo podéis cambiar desde aquí sí nos interesa aquí viene lo interesante la herramienta transformar no vas a utilizar mucho porque lo podemos tocar directamente desde aquí pero si nos quedamos si nos queremos poner matemáticos [Música] aquí podemos darle un valor exacto por ejemplo a la altura a la altura anchura sería esto white 2500 y el hide la altura 500 más damos enter y ahora tenemos este círculo igual en todo el campo de altura como de anchura podemos colocarlo en el espacio de trabajo mediante coordenadas x y rotar lo es que cuando rotamos modificamos este valor o podemos rotar desde aquí por grados 180 grados 90 pero llegamos a la lines luego voy a ir a por el paint del en la line lo que hace es alinear nuestros objetos seleccionados en torno a lo que nosotros queramos como veis tenemos a la youtube y tenemos a la selección la seleccionador que vamos a alinearlo con ese algo y al espacio de trabajo si lo dejamos en el espacio de trabajo si tenemos aquí el círculo en una esquina queremos ponerlo en el centro pues aquí podemos alinearlo horizontalmente en el centro a un lado al otro vamos a ponerlo en el centro horizontalmente como estáis viendo estamos viendo y verticalmente tendremos el centro arriba y abajo esto sería el centro exacto 9 y por último tenemos las capas es muy importante mantener el orden en las capas por ejemplo si tenemos un círculo llamarle el círculo con doble clic aquí en illustrator es doble clic en hacer efecto es enter doble clic y escribimos círculo enter muy bien aquí podemos crear otra capa podemos borrarla vamos a crear otra capa este botón sirve para añadir objetos a una misma capa yo prefiero tenerlo todo separado sobre todo para animal será mucho más fácil y por ejemplo aquí podemos crear un cuadrado redondeado vamos a alargarlo un poco ah bien los líneas con el centro y lo ponemos por debajo para que parezca por debajo le damos un color más oscuro por ejemplo y esto podría ser nuestro cuerpo y esto puede ser una cara una cabeza vamos a llamar a esta ley el rectángulo y ahora vamos a hablar del path finder el pathfinder es una maravilla pongamos por ejemplo que queremos que el rectángulo tenga el hueco de la esfera pues daríamos en esta figura de aquí el minor front y aquí tenemos la espera ha recordado pongamos que no queríamos perder la esfera sólo queríamos hacerle el hueco tiramos con receta para atrás control zetas nuestra mejor amigo con receta y deshacemos lo que hemos hecho contra usted para copiar volvemos a seleccionar todo prestamos control shift v para pegarlo en el sitio y volvemos a tener el círculo ahora si quitamos el círculo veis que hemos creado esta forma mucho más difícil de crear de forma directa digamos vamos a volver a ponerlo como antes aquí las tenemos y bueno a partir de aquí yo de vosotros experimentaría por mi cuenta sobre qué hace cada una por ejemplo está las une como puede haber un mismo color pero ahora tenemos esta forma completamente si pulsamos a vemos que los nodos que ha creado son el bat directamente de esta forma miramos para atrás otra vez esta forma resta las dos y genera lo que quedaría entre ellas aquí lo tenemos tenéis un poco la pista con el icono tiramos para atrás esta forma hace justo lo contrario resta lo que tenemos los trozos que se están tocando por ejemplo si quisiéramos obtener este está este trozo de espera podemos seleccionar esto con con la flecha blanca y pulsar suprimir y aquí tendríamos pues esta otra figura vamos tirar para atrás y aquí ya tenemos cosas más complejas esto simplemente divide las líneas vectoriales así que ahora si pulsamos doble clic para entrar en un grupo porque genera un grupo de forma automática podemos si pulso es que salgo del grupo y si seleccionado con el clic derecho puedes agrupar [Música] sangre ya veces donde se agrupa dos y tengo todos los elementos por separado bien lo que hace es que lo que hace el trío es eliminar lo que sobra en esta línea ahora lo veréis aquí lo tenemos deshacemos el grupo que se genera automáticamente y aquí tenéis estas dos cosas separadas estamos bien seguíamos antes pero desde otra perspectiva nos día para atrás merckx hace más o menos lo mismo pero sirve para unificar crop sirve para recortar y nos deja sólo los de medio digamos que es que el pathfinder está dedicado las líneas vectoriales y el ceip está dedicado a las formas que generan estas líneas el atlas se nos carga el film y nos deja solo las líneas y por último al menos back nos quita lo que está detrás bueno pues esto sería todo hasta ahora yo creo que ahora es nuestro momento de probar un poco de las herramientas hacer ilustraciones muy sencillas para ver cómo funciona probar sobre todo los pads finder’ que son un poco complicados de digamos acostumbrarse tendréis que descubrir poco a poco qué hace cada uno y al final va a ser como muy mecánico pero hay que practicarlo vale bien pues recordad dejar un me gusta suscribiros al canal para no perderse ningún tutorial no te pierdas el vídeo sobre cómo juntar y los 7 el conocer efe que es una herramienta muy potente también podemos hablar de photoshop en un futuro así que suscríbete no tenemos nada nos vemos pronto adiós y y
Order the best illustration at the best price for your business, your company, or to resell them on other sites that pay for the service at more expensive prices, earning the difference:
Quick and economical illustration – Click Here.
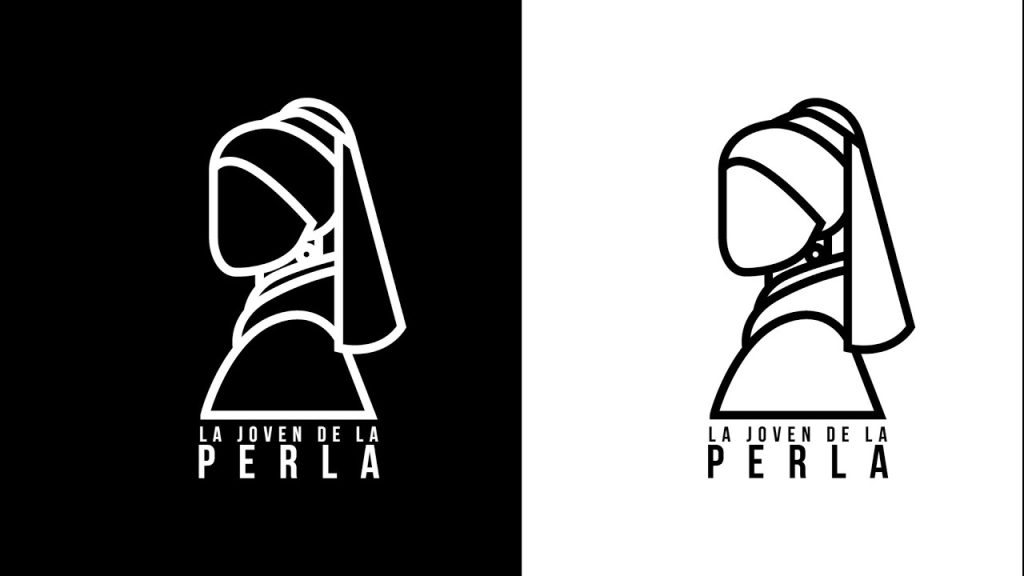
ypWlGhJP
Muchas gracias. ?Como puedo iniciar sesion?